Regelmatig is in het nieuws te lezen dat veel particulieren en bedrijven problemen ondervinden met hun WiFi-verbinding. Doordat veel apparaten gebruik maken van WiFi en er in kantoor- en flatgebouwen veel routers bij elkaar in de buurt staan worden WiFi verbinding vaak traag en instabiel.
Een oplossing kan zijn om bijvoorbeeld het kanaal waarop de WiFi verbinding wordt uitgezonden aan te passen. Met de software en apps op deze pagina kunt u de signaalsterkte op verschillende kanalen meten.


Een slecht draadloos netwerk is uitermate vervelend, want het zorgt voor een veel langzamere internetverbinding en andere haperingen. Een computer of een laptop is eventueel nog op het ethernet aan te sluiten, dus op een vaste verbinding, maar bij smartphones is dat niet mogelijk. Om ervoor te zorgen dat uw wifi-verbinding zo optimaal mogelijk is heeft u een goede hulp aan WiFi Analyzer. Deze open source tool analyseert uw draadloze netwerk en kijkt daarbij naar de andere netwerken in de omgeving. Van alle netwerken wordt het signaal gemeten en zo weet u direct alle specificaties van uw verbinding en is het voor u mogelijk om dingen in uw router aan te passen voor een betere verbinding.
WiFi Analyzer is gratis te gebruiken en beschikbaar voor Android.
Er zijn vaak wel bepaalde trucs om uit te halen bij een slechte wifi-verbinding, maar toch werken die niet allemaal. Het blijft namelijk lastig om bij die draadloze verbinding en dus de router onder de motorkap te kijken. Toch is dat met WiFi Analyzer wel degelijk mogelijk. Deze app maakt een grondige analyse van uw draadloze netwerk en meet onder meer de signaalsterkte van uw verbinding en die van omliggende netwerken. Daarbij worden de overvolle kanalen in kaart gebracht en dat is erg handig, want daar ligt vaak het probleem voor een tragere verbinding. Er zitten steeds meer apparaten op hetzelfde kanaal en hoe meer apparaten hoe langzamer de verbindingen op al die apparaten.
WiFi Analyzer maakt het u niet moeilijk. De app heeft een gebruiksvriendelijke interface en wanneer u de app de eerste keer opstart begint de app meteen met het scannen van de netwerken en krijgt u meteen alle toegangspunten te zien. De kleur erbij geeft de sterkte van het punt aan. Verder ziet u verschillende details van ieder netwerk, zoals de naam, het mac-adres en het kanaal waarvan gebruik gemaakt wordt. Helemaal bovenaan ziet u het netwerk waar uw apparaat op dat moment mee verbonden is. De netwerken zijn nog te filteren op onder meer sterkte. Links boven ziet u het menu en als u daar op klikt komen er nog andere functies tevoorschijn. Daar checkt u bijvoorbeeld de waardering per kanaal, die gebaseerd is op het signaal.
Aan de bovenkant van uw scherm schakelt u nog heen en weer tussen de bandbreedtes 2.4 GHz en 5 GHz. In het menu vindt u gelijk nog de grafieken per kanaal en zo worden de problemen duidelijk zichtbaar en ziet u waar de grootste drukte is. In de instellingen is de interval tussen de scans nog in te stellen en een scan is te pauzeren en weer te hervatten. U heeft nog de keuze tussen een donker of licht thema en de optie om wifi uit te laten schakelen zodra u de app afsluit.
WiFi Analyzer heeft de volgende kenmerken:
WiFi Analyzer screenshots
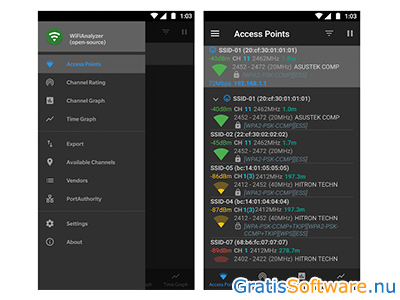
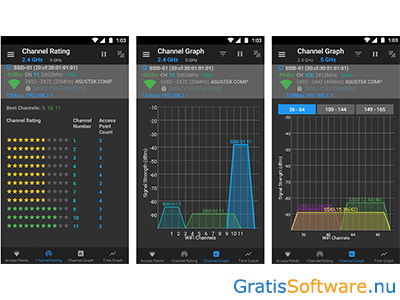
Website van de makers van WiFi Analyzer
website van WiFi Analyzer WiFi Analyzer download voor Android


Een wifi-netwerk is niet meer weg te denken uit onze huishoudens, kantoren en zelfs horeca. Hoewel de databundels steeds goedkoper en groter worden, blijft het een gedoe om ze overal voor te gebruiken, want als u een film wilt streamen vanaf Netflix, dan slurpt dat data. Het is dan wel zo handig als uw draadloze netwerk een beetje krachtig is en een goed signaal heeft, maar het moet dan weer niet verstoort worden door een ander wifi-netwerk. Met WinFi Lite is uw draadloze netwerk goed te beheren en te controleren. Deze software analyseert uw wifi-verbinding en brengt die verbinding en alle signalen op een mooie manier in kaart.
WinFi Lite is gratis te gebruiken en alleen beschikbaar voor Windows.
WinFi Lite is een krachtige wifi-analyzer, die speciaal ontwikkeld is voor Windows. Het is een erg uitgebreid en zelfs behoorlijk geavanceerd programma. Met iets meer dan 5 MB is het bestand om te downloaden lekker klein en de installatie gaat snel en vlekkeloos. Na de installatie verschijnt het programma direct in het startmenu van Windows. De interface is op het eerste gezicht misschien wat overweldigend, want het ziet er vrij technisch uit en het wemelt er van de cijfers, grafieken, waarden en kanalen. Wat meteen opvalt is dat WinFi Lite zowel direct de 2.4 Ghz en de 5 Ghz kanalen laat zien. U vindt de knoppen hiervoor aan de rechter bovenkant van uw scherm en door op een van deze knoppen te klikken krijgt u de netwerken op doe frequentie te zien. Zodra u WinFi Lite opstart begint het programma automatisch met het scannen van de wifi-netwerken in uw omgeving. Uw eigen netwerk, dus waar uw mee verbonden bent, wordt in de kleur oranje weergegeven, alle andere netwerken in het wit. Zo ziet u meteen welk netwerk van u is.
Alle informatie wordt in meerdere kolommen weergegeven en dit beeld is in de instellingen aan te passen. Van alle netwerken worden alle specificaties getoond, zoals BSSID, netwerknaam, het MAC adres, RSSI, beacons, bandbreedte, kanaal, kwaliteit van het signaal en nog meer details. Al deze informatie is een stuk uitgebreider dan die van veel vergelijkbare programma's en het is mogelijk om zelf aan te geven welke kolommen u wel en welke u juist niet wilt zien. De volgorde van de kolommen past u aan door een kolom te slepen naar een andere plek en kolommen zijn nog te groeperen. WinFi Lite blijft constant scannen en als u daar even genoeg van heeft, dan is die optie tijdelijk uit te schakelen.
Bij de kolom Channel Utilization Graph geeft WinFi Lite aan wat de netwerkcapaciteit van uw verbinding is. Hoe hoger het percentage, hoe groter de kans dat er een storing plaats gaat vinden. Door op een netwerk te klikken worden alle details nog uitgebreider aan de onderkant van uw scherm getoond, onder meer in de vorm van handige grafieken. Verder is het nog mogelijk om zelf notities of tijdstempels toe te voegen.
WinFi Lite heeft de volgende kenmerken:
WinFi Lite screenshots

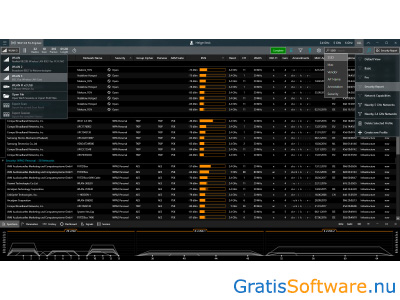
Website van de makers van WinFi Lite
website van WinFi Lite WinFi Lite download pagina



Niet ieder draadloos netwerk is zo snel en optimaal als u zou willen. Veel hangt af van de plaatsing van uw router en de drukte op het kanaal waar u gebruik van maakt. Met het toenemende aantal smartphones en tablets waarmee gebruik gemaakt wordt van wifi, worden de verschillende kanalen steeds drukker. Als u te maken heeft met een langzaam netwerk, is een krachtigere router dus niet altijd de juiste oplossing. Het is wel handig om uw wifi-netwerk eens goed te analyseren, om zo mogelijke problemen op te sporen. Dat is eenvoudig te doen met Amped Wireless Wi-Fi Analytics Tool. Deze software analyseert uw draadloze netwerk en geeft mogelijk verbeterpunten aan.
Amped Wireless Wi-Fi Analytics Tool is gratis te gebruiken en beschikbaar voor Windows en Android.
Amped Wireless Wi-Fi Analytics Tool heeft behoorlijk wat handige mogelijkheden en werkt met verschillende tabbladen. De applicatie analyseert uw draadloze netwerk en geeft onder meer de signaalsterkte aan. De verschillende kanalen worden in kaart gebracht en u krijgt uitgebreide informatie over het gebruik van die kanalen en of een kanaal in de clinch ligt met aangrenzende netwerken. Zodra u het programma of de app opent worden alle netwerken in uw omgeving gescand met de wifi-scanner. Dit scanproces is automatisch te herhalen, waarbij u zelf de frequentie aangeeft. De resultaten zijn te ordenen op meerdere criteria, zoals soort netwerk of signaalsterkte. Van alle netwerken worden de naam, het kanaal en de signaalsterkte getoond. Handig hierbij is dat Amped Wireless Wi-Fi Analytics Tool de signaalsterkte van uw netwerk aangeeft met de ingebouwde sterktemeter. Dit wordt in het rood weergegeven. De signalen van de andere netwerken worden in andere kleuren getoond.
Als u op het scherm ‘Channel Interference Analyzer’ klikt dan wordt het draadloze netwerk getoond waar u op dat moment mee verbonden bent en het huidige kanaal waar u gebruik van maakt. Hier ziet u meteen welke netwerken er nog meer op uw kanaal zitten. Als er teveel netwerken op hetzelfde kanaal vinden, wordt uw verbinding trager. Amped Wireless Wi-Fi Analytics Tool geeft vervolgens aan welk kanaal het beste te gebruiken is voor uw situatie, waardoor de prestaties van uw netwerk het beste zijn. Verder is er een tabblad met overzichtelijke grafieken met realtime informatie over alle gevonden netwerken, de signaalsterkte en de kanalen waar deze gebruik van maken. Dit is vooral visueel erg interessant.
Alle resultaten zijn te filteren op meerdere criteria, zoals signaalsterkte en netwerk, waardoor u direct een overzicht heeft van de meest optimale situatie. Zo is het voor u mogelijk om uw router bijvoorbeeld op een andere plek neer te zetten voor een beter resultaat. De signaalsterkte is eveneens bij andere netwerken te checken en hiervoor klikt u op het gewenste netwerk. Amped Wireless Wi-Fi Analytics Tool geeft uitstekende inzichten over uw eigen netwerk en de netwerken in uw omgeving en de applicatie is zowel geschikt voor beginners als voor gevorderden.
Amped Wireless Wi-Fi Analytics Tool heeft de volgende kenmerken:
Amped Wireless Wi-Fi Analytics Tool screenshots

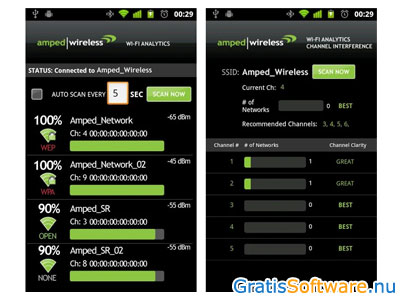
Website van de makers van Amped Wireless Wi-Fi Analytics Tool
website van Amped Wireless Wi-Fi Analytics Tool Amped Wireless Wi-Fi Analytics Tool download voor Windows


Het gebruik van wifi is de laatste jaren enorm toegenomen en wereldwijd zijn Nederlanders koplopers wat dat gebruik betreft. Er wordt op smartphones veel meer gebruik gemaakt van een wifi-verbinding dan van de reguliere telefoonverbinding. U heeft thuis natuurlijk uw eigen wifi-netwerk, maar tegenwoordig beschikken veel locatie over zo’n netwerk en duiker er zelfs steeds meer openbare wifi-hotspots op. Die zijn niet allemaal even sterk en soms is het zelfs minder voordelig om van een wifi-verbinding gebruik te maken. Om erachter te komen wat de signaalsterkte van een draadloos netwerk is, moet u HeatMapper eens proberen. Dit programma meet de signaalsterkte van een wifi-netwerk en laat vervolgens op een plattegrond zien waar uw signaal het beste en waar dit het slechtste is. Dan weet u meteen waar u moet gaan zitten.
HeatMapper is gratis te gebruiken en beschikbaar voor Windows.
Niets is vervelender dan een trage wifi-verbinding of een verbinding die ineens wegvalt. Met HeatMapper zorgt u er niet voor dat het signaal sterker wordt, daar zijn andere programma’s voor, maar weet u wel waar het signaal sterk of zwak is. Het programma is wel speciaal ontworpen om te gebruiken op een laptop, om zo de meest gunstige locatie in uw huis of kantoor te vinden.
Om het bestand te downloaden moet u uzelf wel eerst registreren. Als u HeatMapper heeft geïnstalleerd, dan moet u eigenlijk een plattegrond van uw huis hebben, hoewel dit niet noodzakelijk is. U krijgt daarom de keuze tussen ‘I have a map image’ en ‘I don't have a map image’. Bij deze laatste optie krijgt u de mogelijkheid om direct een plattegrond van uw locatie te maken.
Vervolgens moet u met uw laptop langzaam door uw huis of kantoor gaan lopen. U blijft dan meerdere keren staan, waardoor het programma het wifi-signaal oppikt en uw draadloze netwerk in kaart brengt. U ziet dan op uw plattegrond de signaalsterkte in de vorm van kleuren. Daar waar de kleur rood wordt is het signaal het zwakst en waar het groen is, is het signaal het sterkst. De gekleurde plattegrond is makkelijk op uw laptop op te slaan door de ‘Take a Screenshot’ knop van het programma te gebruiken. Een afbeelding van de plattegrond wordt dan geëxporteerd als PNG-bestand. Zo weet u meteen waar het signaal het sterkst is, zelfs als u even geen netwerk heeft.
HeatMapper geeft nog nuttige informatie per router of toegangspunt, zoals op welk kanaal u van uw verbinding gebruik maakt. De applicatie geeft u een duidelijk inzicht over uw draadloze netwerk. Verder geeft het programma informatie over de veiligheid van een wifi-netwerk en ziet u meteen waar zich de openbare netwerken bij u in de omgeving bevinden.
Naast de gratis versie is er een pro-versie met meer mogelijkheden en voor ongelimiteerd gebruik.
HeatMapper heeft de volgende kenmerken:
HeatMapper screenshots
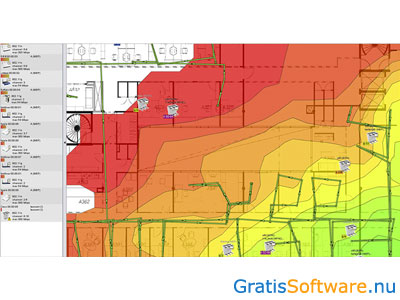

Website van de makers van HeatMapper
website van HeatMapper naar HeatMapper download pagina


Een trage wifi verbinding is vervelend, zowel bij u thuis of op kantoor of op een andere plaats, waar u van de draadloze verbinding gebruik maakt. De oorzaak van een langzame verbinding is niet altijd dirlect vast te stellen, maar het is bekend dat netwerken trager worden, wanneer er veel gebruikers op hetzelfde kanaal zitten. Om uw verbinding te optimaliseren heeft u een programma als Vistumbler nodig. Dit programma brengt alle wifi verbindingen bij u in de buurt in kaart, waalrdoor u snel een overzicht krijgt van alle draadloze netwerken. Vistumbler toont onder meer de signaalsterkte, de beveiliging die een netwerk gebruikt, het kanaal van een netwerk en nog veel meer. Het veranderen van kanaal is een van de opties voor een betere verbinding.
Vistumbler is gratis te gebruiken en alleen beschikbaar voor Windows.
Vistumbler is gebaseerd op NetStumbler, een applicatie die allerlei informatie over netwerken biedt, en net zoals NetStumbler geeft Vistumbler alle informatie over een draadloze verbinding. Hiermee kunt u alle informatie over een toegangspunt verkrijgen. Standaard staat Vistumbler op Engels, maar bij de instellingen, die u aan de bovenkant van het scherm vindt, is de taal in te stellen naar Nederlands.
Om alle verbindingen bij u in de buurt in kaart te brengen, klikt u links boven op ‘Scan APs’ (Access Points) en scant het programma dus alle toegangspunten. Alle resultaten worden in het grote venster weergegeven. U ziet meteen alle details per verbinding, zoals het mac-adres, of een verbinding actief is, de SSID, de signaalsterkte, waarbij weer onderscheid gemaakt wordt tussen de minimale en de maximale sterkte, van welk kanaal de verbinding gebruik maakt, welke beveiliging en encryptie er op van toepassing is, de overdrachtssnelheden, de fabrikant, het netwerktype, de lengte- en breedtegraad en meer. De informatie is erg gedetailleerd.
Verder houdt Vistumbler de statistieken van een netwerk bij, wat een handig overzicht geeft en krijgt u grafieken te zien, waarmee alle informatie grafisch weergegeven wordt. Op die manier wordt onder meer zichtbaar op welke momenten een netwerk het moeilijk heeft en bijvoorbeeld traag is. Vistumbler doet grotendeels wat vergelijkbare programma’s doen, maar heeft nog wel een handige extra functie, namelijk de ondersteuning van GPS en live Google Earth tracking. Met deze functionaliteiten is het namelijk mogelijk om alle hotspots op een kaart te zien. De lijst met netwerken is te exporteren naar kml-formaat, wat nodig is voor de tracking binnen Google Earth.
Alle instellingen en scangegevens zijn op te slaan en alle data zijn weer te exporteren naar meerdere bestandsformaten, waaronder CSV, VS1, VSZ, KML en GPX. Naast het in kaart brengen van netwerken, helpt Vistumbler wanneer er niet geautoriseerde toegang tot uw netwerk te zien is en worden de configuraties van een netwerk geverifieerd. U ziet meteen welke kanalen druk zijn en welke dat niet zijn. Met de verkregen informatie weet u wat u moet doen. Zo is het kanaal aan te passen of plaatst u een wifi versterker.
Vistumbler heeft de volgende kenmerken:
Vistumbler screenshots
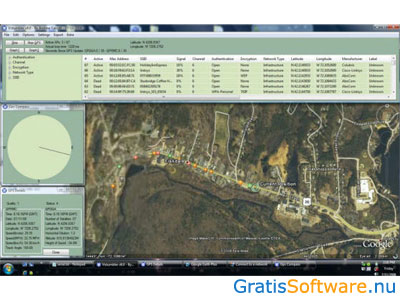
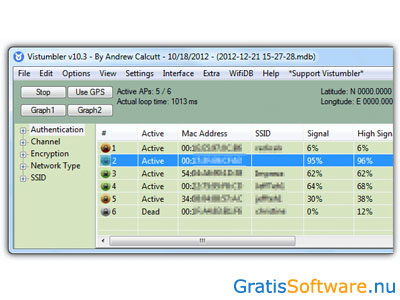
Website van de makers van Vistumbler
website van Vistumbler naar Vistumbler download pagina




Veel internetverkeer vindt tegenwoordig plaats via WiFi. U wilt dan wel een snelle verbinding hebben en omdat veel mensen van dezelfde frequentie gebruik maken, kan dat tot een veel tragere verbinding leiden. Sites laden dan niet meer goed of apps gaan haperen of stoppen er helemaal mee. Met Netspot kunt u er in ieder geval voor zorgen dat u altijd de snelst mogelijke WiFi-verbinding heeft. Dit programma maakt een analyse van alle WiFi-kanalen bij u in de buurt, inclusief uw eigen netwerk. U kunt dan heel makkelijk zien op welk kanaal het minste mensen zitten en welke dus het snelste is.
Netspot is een gratis programma, dat gratis is voor niet-commercieel gebruik, dat naast deze gratis versie nog twee betaalde versies heeft. De applicatie is beschikbaar voor Mac OS X en Windows. Er wordt ook een gratis app voor Android apparaten aangeboden.
Via Netspot krijgt u niet alleen de beste verbinding, de applicatie vertelt u zelfs welke draadloze verbindingen er allemaal bij u in de omgeving zijn. Netspot is snel en makkelijk te installeren. Wanneer u de app opent, geeft u op een kaart aan waar u bent. Dat kan uw eigen huis zijn of de hele wijk waar u woont. U kunt het programma op die manier overal gebruiken en dat is zeker handig wanneer u met een laptop werkt. U moet zich wel even aanmelden. Wanneer u eenmaal in het programma zit, dan ziet u een overzicht van alle WiFi-netwerken bij u in de buurt. U ziet de namen van de netwerken, of het gaat om een 2,4GHz of een 5GHz frequentie, de sterkte van het signaal en de beveiliging.
Een erg handige functie van Netspot is de Survey-optie. Hiermee geeft de applicatie een volledige analyse van uw eigen netwerk en kunt u dit volledig in kaart brengen. Vaak komt het namelijk voor dat uw WiFi-verbinding niet door uw hele huis dezelfde sterkte heeft, omdat uw router ergens verborgen is in een kast. Netspot laat u zien hoe het bereik in uw woning is verspreid en waar het signaal het sterkst en het zwakst is. Dat gebeurt als een soort hittemap en met kleuren wordt de sterkte van uw signaal weergegeven. Paars betekent daarbij dat uw signaal heel zwak is, bij groen is het prima. De applicatie vertelt u de oorzaak van de zwakke plekken. Dat kan een magnetron zijn, maar ook een ander oorzaak. U kunt nog kiezen om een volledig rapport te krijgen van de analyse, dat u kunt downloaden als PDF.
Wanneer u Netspot gebruikt, weet u in korte tijd de zwakke plekken van uw WiFi-netwerk. Op die manier kunt u actie ondernemen en eventueel aanpassingen doorvoeren. U kunt van kanaal veranderen of bijvoorbeeld een WiFi-versterker installeren. Netspot werkt heel goed en geeft een uitstekende analyse van uw netwerk en dat van netwerken in uw omgeving. Openbare netwerken vallen daar ook onder. Met de ingebouwde snelheidstesten kunt u een WiFi-kanaal makkelijk testen op de echte snelheid.
NetSpot heeft de volgende kenmerken:
NetSpot screenshots
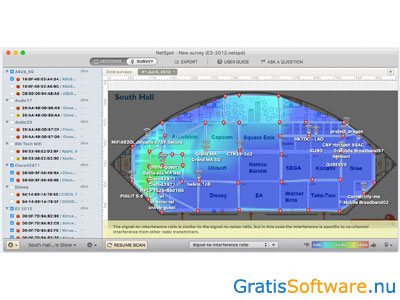
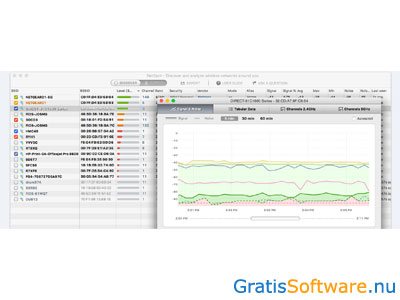
Website van de makers van NetSpot
website van NetSpot naar NetSpot download pagina


KisMac2 is een gratis WiFi signaalsterkte analysetool voor Mac OS. Het is gebaseerd op de oorspronkelijke KisMAC software die niet meer actief doorontwikkeld wordt.
Dit programma maakt het niet alleen mogelijk om alle WiFi verbinding te analyseren. Het helpt ook om te controleren of verbindingen en verbonden apparaten goed genoeg beveiligd zijn. U kunt met KisMac2 testen of uw eigen WEP of WPA sleutels niet makkelijk te kraken zijn.
KisMac2 is alleen geschikt voor professionele gebruikers aangezien het op het eerste gezicht zeker niet gebruiksvriendelijk is.
KisMac2 heeft de volgende kenmerken:
KisMac2 screenshots

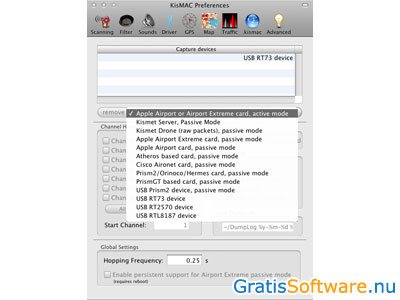
Website van de makers van KisMac2
website van KisMac2 naar KisMac2 download pagina


Wifi Analyzer is voor de niet-professionele gebruiker waarschijnlijk de meest eenvoudige dienst in deze categorie.
Helaas is deze mobiele app alleen beschikbaar voor Android smartphones en tablets. Dit kan ook niet anders want Apple staat, om wat voor reden dan ook, dit soort apps niet toe in haar App Store. Dus wanneer u alleen een iPhone of iPad heeft dan loont het om van iemand anders een Android telefoon of tablet te lenen.
Binnen Wifi Analyzer wordt op een hele mooie manier visueel weergegeven hoe de verschillende wifi-netwerken elkaar deels overlappen. Wanneer de grafieken van twee netwerken teveel over elkaar heen liggen dan kunnen deze signalen elkaar verstoren. Hierdoor valt de verbinding met uw apparaten weg of wordt deze trager. Selecteer daarom een kanaal dat nog niet veel gebruikt wordt door de routers in uw omgeving.
Doordat het om een mobiele app gaat is het heel makkelijk om hiermee het signaal te testen op verschillende plekken in uw huis of tuin. Loop gewoon rond met uw smartphone of tablet terwijl de app geopend is.
Wifi Analyzer heeft de volgende kenmerken:
Wifi Analyzer screenshots
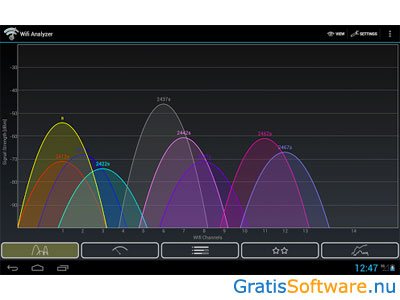
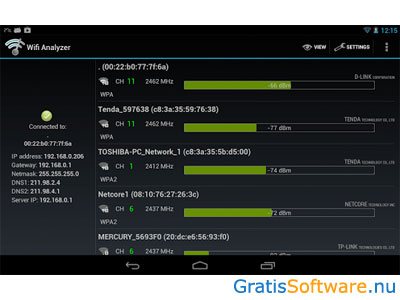
Website van de makers van Wifi Analyzer
website van Wifi Analyzer naar Wifi Analyzer download pagina


Bijna ieder huis of kantoor heeft tegenwoordig een draadloos net. Dat is handig, want via de wifi heeft u vaak een goede en snelle verbinding op uw telefoon of laptop. Uiteraard hangt de snelheid een beetje af van de plek van uw modem en daarom worden vaak nog wifi versterkers gebruikt. Maar zelfs dat is geen garantie en het blijft mogelijk dat zich wat problemen op uw draadloze netwerk voordoen. Als teveel gebruikers op hetzelfde netwerk zitten of als het signaal niet goed doorkomt, dan wil een verbinding nog wel eens haperen. Het is dan handig om uw netwerk even te checken en dat doet u met Acrylic WiFi Analyzer. Dit programma helpt bij het monitoren van de wifi-netwerken bij u in de buurt en op die manier is makkelijker in kaart te brengen waar eventuele problemen zich voordoen. Acrylic WiFi Analyzer is gratis te gebruiken en de tool is beschikbaar voor Windows.
Wanneer uw draadloze verbinding langzamer wordt, dan is het handig om te weten waardoor dat komt, om zo actie te ondernemen. Soms ligt de oplossing al bij het veranderen van kanaal of frequentie. Met Acrylic WiFi Analyzer zijn uw draadloze netwerken en aangesloten apparaten te monitoren, waarbij u altijd een overzicht krijgt van de gegevens en beveiligingsinformatie die beschikbaar zijn. De software is snel en makkelijk te installeren, waarbij u wel akkoord moet gaan met de voorwaarden. Na de installatie ziet u meteen het venster van Acrylic WiFi Analyzer verschijnen en dat heeft een duidelijke interface. De signaalsterkte van een netwerk wordt in kleuren aangeven. Groen betekent een goede sterkte, oranje staat voor een zwakke sterkte en rood is simpelweg slecht.
Dan begint u met het detecteren van de wifi toegangspunten bij u in de buurt. Daarvoor klikt u op de knop 'Start capture', waarna het programma begint met scannen. Dat scanproces gaat behoorlijk snel en alle netwerken en toegangspunten worden vervolgens in een lijst weergegeven. Daarvan ziet u belangrijke gegevens, zoals het MAC adres', kanaal, bandbreedte, WEP of WAP2 type netwerk. Verder laat Acrylic WiFi Analyzer de signaalsterkte per netwerk zien en checkt u de inkomende en uitgaande data. Door op uw eigen netwerk te klikken verschijnen nog meer gegevens, zoals het IP-adres, gateway, DNS server, Openbaar IP en de upload- en downloadsnelheden. Andere relevante informatie zijn de geografische coördinaten voor uw locatie., netwerk informatie (SSID/BSSID) en u ziet de verbonden gebruikers.
Kortom, u krijgt een volledige diagnose van uw netwerk en van de andere netwerken in uw omgeving. Die informatie is op te slaan als een PCAP-bestand. U krijgt dan tips om de prestaties van uw netwerk te verhogen. Het is dan onder meer mogelijk om de downtime van uw verbinding te verminderen of om de prestaties te verhogen en om te bepalen wat op dat moment het beste kanaal is. Op die manier zijn eventuele problemen op te lossen. Er is nog een betaalde pro versie met meer mogelijkheden.
Acrylic WiFi heeft de volgende kenmerken:
Acrylic WiFi screenshots
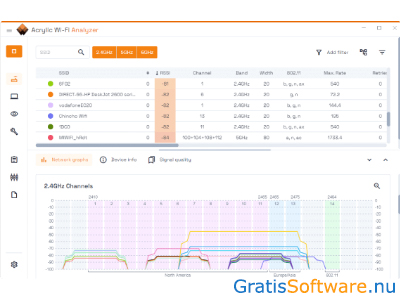
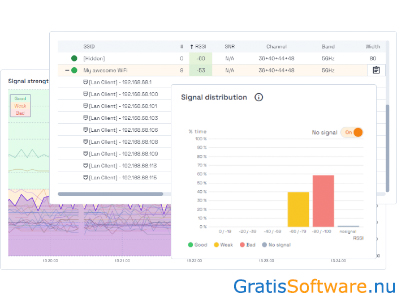
Website van de makers van Acrylic WiFi
website van Acrylic WiFi naar Acrylic WiFi download pagina
Op de website van de ontwikkelaars van deze gratis software kunt u meer informatie vinden en kunt u de software downloaden.