Met remote desktop software kunt u op afstand de bediening van een computer overnemen. Hiervoor moet degene van wie de computer overgenomen wordt een code doorgeven aan de ander en goedkeuring geven wanneer de verbinding is gemaakt. Deze software wordt vaak gebruikt voor demonstraties en om anderen te helpen met computerproblemen.
Op deze pagina vindt u een overzicht van gratis remote desktop programma's. Bedrijven raden we aan om ook te kijken naar de open source HTML5 oplossing van Guacamole. Een andere oplossing is AweSun.






Het is soms nodig om een computer op afstand over te nemen. Misschien heeft een klant hulp nodig of is er iemand in uw omgeving die computerproblemen heeft. In dat geval gebruikt u een programma als RustDesk. Dat is vergelijkbaar met applicaties als AnyDesk, TeamViewe, Remotely en GoToAssist. Het werkt heel eenvoudig. De software moet geïnstalleerd worden op twee computers, dus op die van uzelf en die van uw klant of iemand anders, waarna er een verbinding tot stand gebracht wordt en u de andere computer gebruikt alsof u er zelf achter zit. Daarnaast is het mogelijk om te chatten en om bestanden met elkaar te delen.
RustDesk is gratis te gebruiken en de tool is beschikbaar voor Windows, macOS en Linux. Daarnaast zijn er apps voor iOS en Android en werkt RustDesk als webversie in uw browser.
RustDesk is een simpel open source programma voor het overnemen van een ander apparaat. Dat werkt dus voor meerdere soorten besturingssystemen en apparaten, waardoor het erg breed in te zetten is. Daarnaast is het programma makkelijk in gebruik, waardoor het door iedereen goed te gebruiken is en iemand niet per se veel technische kennis nodig heeft. De software is snel en makkelijk te installeren en als u liever niets installeert, bijvoorbeeld omdat u niet wilt dat het register van Windows veranderd wordt, dan kiest u voor de draagbare versie, waarbij installatie niet nodig is. U dubbelklikt dan alleen op het uitvoerbare bestand. Er worden wel wat logbestanden op uw harde schijf geplaatst, waardoor sessies makkelijk terug te vinden zijn. Het is overigens mogelijk om de tool op uw eigen server te installeren en er zo mee verder te gaan. De verbinding zal dan sneller zijn.
RustDesk moet dus op twee apparaten komen te staan. Als u de eerste bent, dan is het mogelijk om iemand anders zelfs een link te sturen. Wat vormgeving en idee betreft lijkt RustDesk nog het meest op TeamViewer. Als u het programma opent ziet u aan de linkerkant van uw scherm een paneel met de gegevens van uw apparaat, waarmee de toegang op afstand gemaakt wordt, namelijk het ID en het wachtwoord. Die zijn allebei direct te kopiëren. Als u een apparaat wilt overnemen moet u op uw computer het ID en wachtwoord van de andere computer invoeren. Dan klikt u op 'Connect' om verbinding te maken, waarna u nog het wachtwoord invoert.
Het is mogelijk om gebruikersrechten te wijzigen op afstand en dat gebeurt nadat een verbinding tot stand gebracht is. U heeft na de koppeling volledige toegang tot het andere apparaat en bedient het zoals u dat zelf wilt. Er is nog een chatfunctie, om met de ander te chatten, het is mogelijk om te bellen, om bestanden naar elkaar te versturen en om iets naar uw klembord te kopiëren. U moet hier alleen nog even permissie voor geven. Alle sessies vindt u steeds aan de onderkant van uw scherm terug.
RustDesk heeft de volgende kenmerken:
RustDesk screenshots
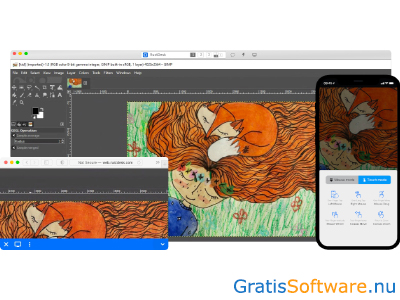
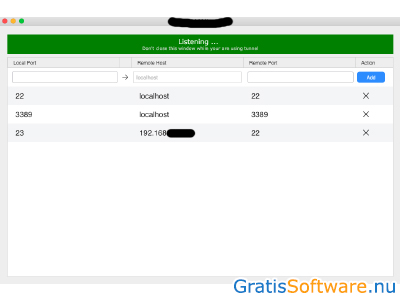
Website van de makers van RustDesk
website van RustDesk naar RustDesk download pagina


Wanneer u iemand wilt helpen met computerproblemen is het niet meer nodig om echt bij die persoon langs te gaan. Met UltraViewer is het namelijk kinderlijk eenvoudig om een computer op afstand over te nemen en te bedienen alsof u er zelf recht achter zit. Dit programma is zodoende erg handig voor een technische dienst om klanten zo bij te staan bij technische problemen, maar het werkt net zo goed als u even een familielid of vriend uit de brand wilt helpen. Twee computers worden gekoppeld door middel van een ID en een wachtwoord en dat werkt hierbij erg intuïtief. UltraViewer is helemaal gratis te gebruiken en de software is beschikbaar voor Windows.
UltraViewer is een erg makkelijk programma om een computer op afstand te bedienen en het is enigszins vergelijkbaar met TeamViewer. U neemt een andere computer simpel over of, als het nodig is, laat uw eigen PC door iemand anders overnemen. Als u een andere computer overneemt ziet die persoon wat u allemaal doet en voor zijn alle documenten, bestanden en programma's te gebruiken alsof het uw eigen computer is. Om de volledige versie te installeren downloadt u de installeerbare versie, maar als u dat niet wilt is er altijd nog de draagbare variant, waarbij installatie niet nodig is. Deze versie heeft iets minder functies dan de volledige variant. In beide gevallen verschijnt er een klein pop-up venster met daarop de twee mogelijkheden: het laten overnemen van uw computer of het zelf overnemen van een andere computer.
Als iemand anders uw PC gaat overnemen deelt u uw ID en wachtwoord met die persoon. Die gegevens vindt u aan de linkerkant bij 'Allow Remote Control'. De ander voert die gegevens aan de rechterkant in bij 'Control a Remote Computer'. Als u meteen een computer over gaat nemen vult u het ID en wachtwoord van de ander meteen hier in. Vervolgens klikt u op de knop 'Connect to partner' om verbinding te maken. Het is overigens mogelijk om meerdere computers tegelijkertijd te bedienen of om uw scherm weer met meerdere computers te delen. Daarnaast zijn er opties om het programma tegelijkertijd met Windows op te laten starten en om te voorkomen dat uw systeem in de slaapstand gaat.
Daarna bedient u de andere computer met uw muis en toetsenbord, net alsof het uw eigen PC is. Daarna zijn er nog meer mogelijkheden. UltraViewer heeft een geïntegreerde chatfunctie om met de ander te chatten. Door op de toets F1 te drukken schakelt u de chat in of weer uit. Deze toets is aan te passen naar een toets die logischer is voor u. In die chat is het weer mogelijk om bestanden te delen. Als u klaar bent hoeft u UltraViewer alleen nog maar af te sluiten en de verbinding is verbroken. U heeft dan geen toegang meer tot de andere PC.
UltraViewer heeft de volgende kenmerken:
UltraViewer screenshots
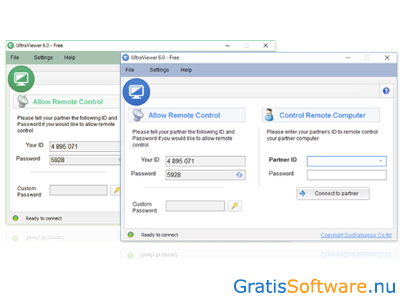
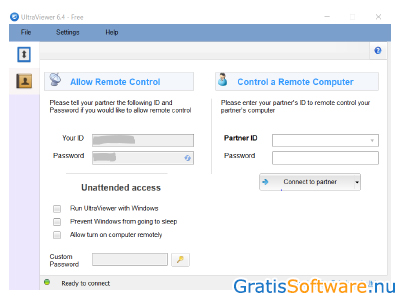
Website van de makers van UltraViewer
website van UltraViewer naar UltraViewer download pagina


Er wordt steeds vaker op afstand gewerkt en dan is het in bepaalde gevallen handig om een computer op afstand te gebruiken. Bekende programma's om dat mee te doen zijn TeamViewer en AnyDesk, maar Distant Desktop doet dat net zo goed. Met Distant Desktop neemt u een andere computer op afstand over. Dat is handig voor wanneer u iemand anders met een probleem wilt helpen. Distant Desktop zorgt ervoor dat u de computer van iemand anders bedient alsof u er zelf achter zit. Dat werkt prima voor een helpdesk of voor het geven van een online presentatie.
Distant Desktop is gratis te gebruiken en beschikbaar voor Windows.
Met Distant Desktop neemt u de computer van iemand anders op afstand over of bedient u uw eigen computer thuis bijvoorbeeld vanaf uw kantoor. Zo beheert u computers overal ter wereld. Dat werkt heel erg simpel, want in principe hoeft er niet veel meer te gebeuren dan dat allebei de partijen de software aanzetten, waarna de verbinding tussen beide computers te maken is. De ene computer is de controller en de andere wordt aangestuurd. Het bestand dat u gaat downloaden is niet zo heel groot en hoeft niet eens geïnstalleerd te worden. U klikt na het downloaden op het uitvoerbare bestand en er verschijnt dan een klein pop-up venster met daar de mogelijkheden. Er is een kans dat u het programma nog wel toegang tot de Firewall van Windows moet geven, maar dat is geen probleem.
Beide partijen zien dezelfde informatie op het venster. Als u uw computer over wilt laten nemen, dus dat iemand anders u helpt en op afstand uw computer bedient, dan geeft u aan die persoon uw ID en wachtwoord door. Die staan dus op dat scherm. De ander voert die in en maakt zo verbinding met uw computer. Als u zelf een computer wilt overnemen klikt u op de knop 'Connect' en voert u het ID en wachtwoord in dat u van de andere persoon heeft gekregen en klikt u weer op 'Connect'. In beide gevallen wordt de verbinding vervolgens razendsnel tot stand gebracht. Het gaat steeds om unieke ID en wachtwoord dat iedere keer weer anders is. Steeds wanneer een computer overgenomen moet worden is het dus nodig om opnieuw een ID en wachtwoord in te vullen. Het is mogelijk om meerdere verbindingen te maken.
Nadat de beide computers gekoppeld zijn bedient u een computer op afstand met uw muis en toetsenbord. Zo is het makkelijk om bestanden te delen of om elkaar berichten te sturen via de chatfunctie. Er is zelfs een functie om door middel van spraak te communiceren. Dit is vooral handig voor het geven van een presentatie. Hiervoor wordt de demo modus gebruikt en als deze is ingeschakeld is besturing van een PC op afstand even niet meer mogelijk, maar zijn inkomende verbindingen wel toegestaan.
Distant Desktop heeft de volgende kenmerken:
Distant Desktop screenshots
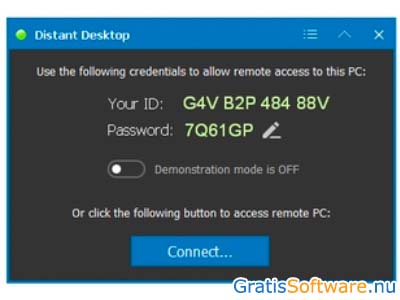
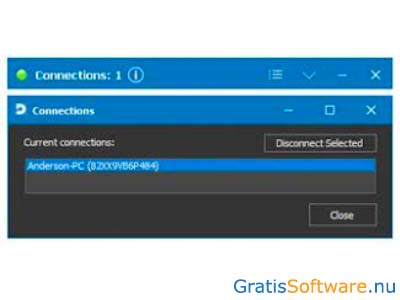
Website van de makers van Distant Desktop
website van Distant Desktop naar Distant Desktop download pagina






TeamViewer lijkt in de tijd van de coronapandemie actueler dan ooit. Het programma is bedoeld om mensen op afstand te helpen met computerproblemen of andere zaken. Nu steeds meer mensen thuiswerken, is het voor een helpdesk bijvoorbeeld veel lastiger om werknemers fysiek bij te staan en dan komt TeamViewer als geroepen. Dit programma is namelijk een uitstekende oplossing voor toegang, beheer en ondersteuning op afstand en is voor meerdere platformen inzetbaar. Uiteraard is het net zo makkelijk om zelf een vriend of familielid op afstand te helpen.
TeamViewer is gratis te gebruiken en beschikbaar voor Windows, macOS, Linux, iOS en Android.
Met TeamViewer zijn er geen grenzen, want u bedient en beheert computers en zelfs mobiele apparaten over de hele wereld alsof u er zelf achter zit. Zo is de applicatie erg handig voor particulieren, maar zeker voor systeembeheerders, want u maakt net zo makkelijk op afstand verbinding met servers, machines van bedrijven en IoT-apparaten via een netwerk. TeamViewer is overigens alleen gratis voor persoonlijk gebruik. Als u het programma voor uw bedrijf wilt gebruiken dan moet u een licentie aanvragen. Met TeamViewer neemt u tijdelijk op afstand de controle over van een apparaat om zo ondersteuning te bieden, maar daarnaast is de applicatie eigenlijk prima te gebruiken om op afstand te werken. Vooral voor het werken vanuit huis is dat erg handig. U geeft namelijk makkelijk demonstraties of presentaties, deelt bestanden met elkaar of host meetings. Dit is allemaal weer mogelijk met meerdere gebruikers.
TeamViewer werkt eenvoudig en moet op beide computers geïnstalleerd worden. Voor iedere computer wordt er een uniek ID en wachtwoord gegenereerd. Als u zelf een computer op afstand wilt overnemen dan vult u het ID en wachtwoord in dat u van de andere gebruiker krijgt. Zo wordt de verbinding tot stand gebracht, al moet de ander u nog wel even handmatig toegang geven. U heeft dan de controle over de andere computer die u bedient zoals u dat bij een computer gewend bent. Alle programma’s zijn te gebruiken en u heeft toegang tot alle bestanden en documenten. Handig is dat er een mogelijkheid is om een lijst te maken van meerdere computers en die zo automatisch tegelijk op afstand te bedienen.
Bestanden uitwisselen is makkelijk te doen en bovenaan uw scherm vindt u nog meerdere opties, zoals het voeren van audio- of videogesprekken. Tekstberichten zijn simpel te versturen met de chatfunctie en verder laat TeamViewer u schermafdrukken maken en sessies opnemen. Er is nog een speciale functie voor het geven van een presentatie. Hiervoor nodigt u weer meerdere mensen uit. Iedere gebruiker is op een bepaalde manier toegang te geven, bijvoorbeeld om alleen mee te kijken, waardoor door hen niets te veranderen is op uw computer. Als u dat wel wilt, is die toegang eveneens te geven. Daarnaast is de ondersteuning voor mobiele apparaten erg prettig, omdat dit de mogelijkheden behoorlijk uitbreidt. Het programma werkt met een versleutelde verbinding.
TeamViewer heeft de volgende kenmerken:
TeamViewer screenshots
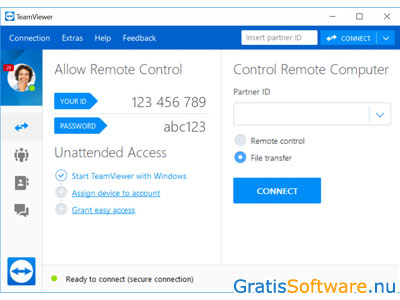
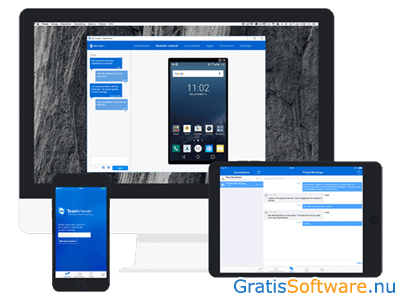
Website van de makers van TeamViewer
website van TeamViewer naar TeamViewer download pagina






Wanneer u iemand op afstand wilt helpen met computerproblemen of u wilt bijvoorbeeld zelf vanaf een computer toegang tot de bestanden op een andere computer, dan heeft u daar een programma als NoMachine voor nodig. NoMachine is een handige applicatie om op afstand verbinding te maken met een andere computer en deze zo over te nemen en te bedienen. Het is een razendsnel programma dat zorgt voor een goede verbinding en met een paar klikken heeft u toegang tot een andere computer. Die bedient u vervolgens alsof u er zelf achter zit.
NoMachine is gratis te gebruiken en de software is beschikbaar voor Windows, macOS en Linux. Er zijn nog apps voor iOS en Android.
TeamViewer is een van de meest bekende tools voor het op afstand overnemen van een andere computer, maar NoMachine doet daar zeker niet voor onder. Het programma is gebruiksvriendelijk en werkt snel en binnen enkele seconden is de verbinding al gelegd. In principe geeft u iedereen toegang tot uw bureaublad of krijgt u van anderen toegang, wanneer u iemand wilt helpen bijvoorbeeld. Verder opent en gebruikt u nog bestanden vanaf een externe computer. Zo luistert u makkelijk naar audio of kijkt u naar video's op een andere computer. Handig voor wanneer u ergens bent en u wilt bij de bestanden op uw computer thuis. De software moet op beide computers geïnstalleerd worden of u heeft de app nodig op uw smartphone en tablet. Na de installatie moet uw systeem herstart worden.
Op de interface van het programma ziet u verschillende velden en daar vindt u alle beschikbare verbindingen naar iedere mogelijke andere computer. Hier is het meteen mogelijk om andere computers toe te voegen. Het is wel nodig om eerst enkele gegevens van een andere computer in te voeren, zoals de poort of het IP-adres. De verbinding zelf is helemaal aan te passen. U ziet eveneens uw eigen IP-adres en als u dat aan iemand anders geeft, dan is het voor die persoon weer mogelijk om verbinding te maken met uw computer. Daarna ziet u de verbonden computer op uw scherm en geeft u het gewenste protocol aan. Als laatste voert u een wachtwoord of een sleutel in en geeft u aan of u wel of geen proxy wilt gebruiken en voert u de naam in voor de verbinding. Er wordt dan een link naar de computer aangemaakt. Door met uw rechtermuisknop op de naam van de computer te klikken verschijnt er een menu met daar de optie om de verbinding tot stand te brengen.
Nu heeft u toegang tot alle mappen en bestanden van de andere computer, zelfs tot achter de firewall. Zo gebruikt en bewerkt u al die bestanden en is het mogelijk om bestanden beide kanten op te delen. Verder is er een functie om alle activiteiten van het bureaublad op te nemen. NoMachine werkt snel en de verbinding is op een veilige manier versleuteld.
NoMachine heeft de volgende kenmerken:
NoMachine screenshots
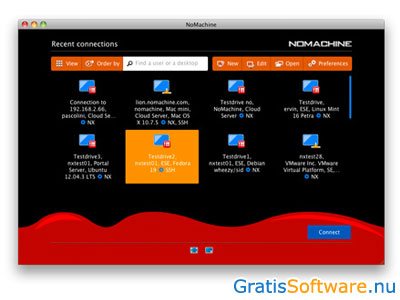

Website van de makers van NoMachine
website van NoMachine naar NoMachine download pagina






In sommige gevallen is het nodig of handig om op afstand toegang te krijgen tot een computer. Misschien wilt u thuis uw computer op kantoor nog even gebruiken of is het nodig dat iemand anders u helpt met bepaalde computerproblemen. Met Chrome Remote Desktop is een computer of laptop eenvoudig op afstand over te nemen en te bedienen. Google heeft hiervoor zelf een protocol ontwikkeld, dat officieus 'Chromoting' wordt genoemd. Hiervoor moet wel de extensie worden toegevoegd aan Chrome, maar daarna is het overnemen van een computer erg eenvoudig.
Chrome Remote Desktop is gratis te gebruiken en als plugin toe te voegen aan Chrome. Er zijn apps voor iOS en Android.
Chrome Remote Desktop is een prima manier voor het bieden van ondersteuning aan anderen of om zelf een computer te bedienen. De tool is helemaal gratis, maar u heeft wel een Google-account nodig om het te gebruiken. Op iedere computer die u op afstand wilt overnemen is het nodig om de plugin te installeren en dat wijst zichzelf eigenlijk. Op de website van deze tool download u de installer voor uw computer, die overigens niet echt geïnstalleerd wordt, en u voegt de extensie toe aan Chrome. Na het installeren geeft u uw computer een naam, waardoor deze makkelijk te herkennen is. Vervolgens kiest u een pincode uit van zes cijfers en klikt u op 'Start', waarna de tool het laatste deel van de installatie uitvoert. U ziet dan online dat uw computer verbonden en online is. Voortaan komt u hier weer terecht door in Chrome op het icoontje van de plugin te klikken.
Als computergebruiker heeft u dan de keuze tussen 'Remote Access' en 'Remote Support'. U geeft dus aan of u hulp wilt krijgen of dat u zelf een computer wilt bedienen op afstand. Als u de app heeft geïnstalleerd logt u hier eveneens in met uw Google-account en ziet u meteen welke computers of laptops verbonden zijn. U klikt op het betreffende apparaat en voert de pincode in. Dit werkt voor uzelf en als u de computer van iemand anders wilt bedienen, dan voert u de code in die u van die persoon heeft gekregen. De verbinding wordt dan tot stand gebracht en op uw telefoon of computer, want op een computer werkt het op dezelfde manier, ziet u het bureaublad van de computer die u net heeft overgenomen. Op het scherm van de overgenomen computer verschijnt nog de melding dat het bureaublad gedeeld wordt met u of iemand anders.
U bedient de andere computer dan alsof u er zelf achter zit en dit is te doen met uw muis of met uw toetsenbord. U heeft toegang tot alle bestanden en programma's. De verbinding is te beëindigen door te klikken op 'Delen Stoppen'. In het vervolg hoeft de ander niets meer te installeren, maar is het mogelijk om op https://remotedesktop.google.com/support meteen een nieuwe code te genereren, want iedere code werkt maar één keer. Chrome Remote Desktop geeft u toegang tot computers met Windows, macOS en Linux.
Chrome Remote Desktop heeft de volgende kenmerken:
Chrome Remote Desktop screenshots
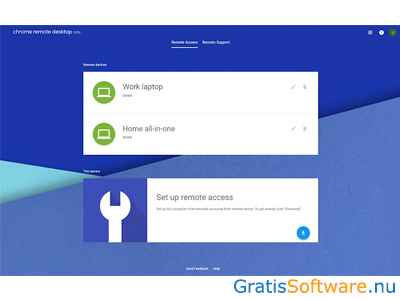
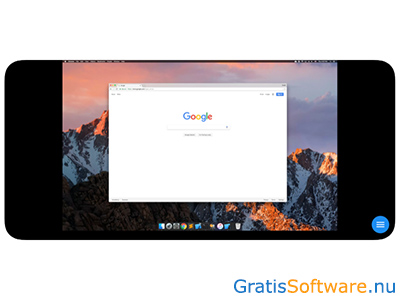
Website van de makers van Chrome Remote Desktop
website van Chrome Remote Desktop Chrome Remote Desktop download voor Chrome Chrome Remote Desktop download voor Android Chrome Remote Desktop download voor iOS





Het is best handig om vanuit een externe locatie toegang te krijgen tot uw computer of tot een ander systeem. Vaak worden daarvoor programma's als TeamViewer gebruikt, maar er zijn meer programma's om op afstand toegang te krijgen tot een computer, zoals DWService. U moet deze online applicatie zien als een soort afstandsbediening voor uw computersysteem. DWService is niet alleen handig voor uzelf, maar wanneer u bijvoorbeeld voor uw bedrijf technische ondersteuning moet bieden, dan werkt het net zo makkelijk. U krijgt toegang tot alle apparaten, simpelweg vanuit uw browser.
DWService is gratis te gebruiken en werkt volledig online in uw browser. Wel moet u de agentsoftware installeren op uw Windows, macOS of Linux computer die u op afstand wilt bedienen.
DWService is een handig programma om toegang te krijgen tot de standaard besturingssystemen, Windows, macOS, Linux en Raspberry Pi. De tool werkt heel handig vanuit uw browser, maar het is wel nodig om de zogeheten DW Agent te installeren op het apparaat dat u vanaf een afstand wilt bedienen. Die software is dus beschikbaar voor alle gangbare, zojuist genoemde besturingssystemen. Wanneer u dus iemand toegang wilt geven tot uw systeem of wanneer u zelf toegang tot uw computer nodig heeft, dan moet deze agent dus eerst geïnstalleerd worden. Er wordt verder geen informatie op de servers van DWService opgeslagen, om zo uw privacy te garanderen en bovendien wordt alle communicatie goed versleuteld en is deze niet door derden te lezen. Om dezelfde reden wordt de open source software altijd automatisch bijgewerkt.
In principe hoeft u de software niet echt te installeren, al is die mogelijkheid er wel, maar kiest u voor de optie 'uitvoeren'. U krijgt daarna meteen een url te zien en een gebruikersnaam en wachtwoord, die nodig zijn om op afstand verbinding te maken. Daarvoor gaat u weer naar de website van DWService, op www.dwservice.net, waar u de gebruikersnaam en het wachtwoord invoert op het inlogscherm. U komt dan terecht op een dashboard met daar verschillende snelkoppelingen. Die gebruikt u om door uw computer heen te bladeren. In de map 'Bestanden en Folders' vindt u alle harde schijven, partities, mappen en bestanden op uw computer. Daar heeft u de volledige controle over uw systeem. Zo klikt u simpel door naar een bestand dat u bijvoorbeeld nodig heeft. Dat is dan direct weer te kopiëren naar de locatie waar u vanuit werkt. Er is zelfs een ingebouwde tekstverwerker, om zo online teksten te typen. Die tekst slaat u simpel weer op.
Om uw scherm te delen klikt u op 'Scherm', waarna op afstand te zien is wat er op uw beeldscherm gebeurt. Er is nog een zoekfunctie om uw computer mee te doorzoeken. Het is wel nodig om de verbinding open te laten staan, dus u moet de DW Agent aan laten staan en niet weg klikken. Wanneer u dit wel doet, dan wordt de verbinding verbroken. Als u de DW agent wat langer wilt gebruiken, dan is het wel handig om de software te installeren en vervolgens een account aan te maken bij DWService. U heeft daarna vanaf de website van DWService op dezelfde manier toegang tot uw computersysteem.
DWService Remote Assistant heeft de volgende kenmerken:
DWService screenshots
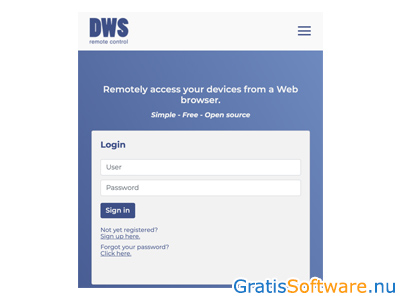
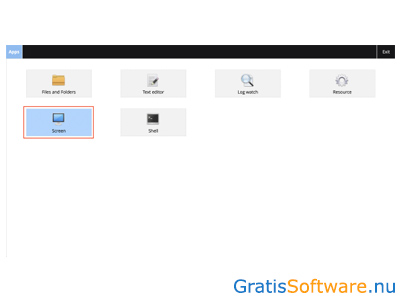
Website van de makers van DWService
website van DWService naar DWService download pagina






Microsoft Remote Desktop is een programma dat door Microsoft zelf wordt uitgebracht om Windows computers te bedienen vanaf andere computers, besturingssystemen en mobiele apparaten. Deze dienst wordt voor alle apparaten en besturingssystemen volledig gratis aangeboden.
Naast het bedienen van een Windows computer kan de mobiele app ook gebruikt worden om bijvoorbeeld op een iPhone een film te bekijken die op de Windows computer staat. Dit kan alleen als beide apparaten met hetzelfde (WiFi) netwerk verbonden zijn. Dit maakt het niet alleen een geschikt programma om anderen te helpen met computerproblemen, maar ook om bestanden op uw eigen computer thuis of onderweg te raadplegen.
Microsoft Remote Desktop heeft de volgende kenmerken:
MS Remote Desktop screenshots
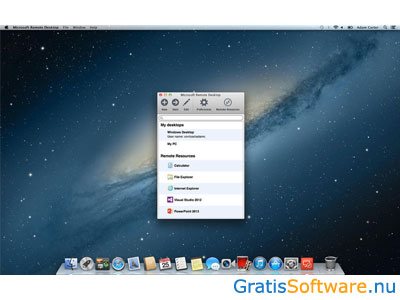

Website van de makers van MS Remote Desktop
website van MS Remote Desktop naar MS Remote Desktop download pagina




ShowMyPC is een programma waarmee de besturing van Windows computers overgenomen kan worden.
De download zelf is alleen geschikt voor Windows, maar degene die de besturing overneemt kan dat wel doen vanaf een Mac, Linux of Windows computer. Dit werkt door naar de site te gaan en een Java applicatie te starten in de browser. De computer waarvan de besturing overgenomen moet worden moet een code aan de ander geven om toegang te verlenen.
ShowMyPC heeft de volgende kenmerken:
ShowMyPC screenshots
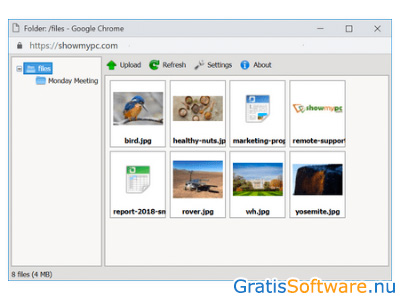
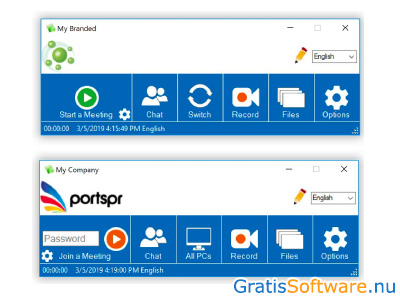
Website van de makers van ShowMyPC
website van ShowMyPC naar ShowMyPC download pagina


Soms is het nodig om een computer op afstand over te nemen. Dat werkt bijvoorbeeld als u iemand met computerproblemen wilt helpen of voor iemand van een helpdesk, die op een afstand een klant wil helpen. Dat doet u met Ammyy Admin, een simpele manier om op afstand verbinding te maken tussen twee computers of met een server. Het maakt niet uit waar u bent, want u heeft alleen een internetverbinding nodig. Met deze software is een verbinding in een paar seconden tot stand gebracht en bedient u een andere PC alsof u er zelf achter zit. Ammyy Admin is gratis te gebruiken en de software is beschikbaar voor Windows.
Ammyy Admin is erg makkelijk in gebruik en is snel onder de knie te krijgen, zelfs voor mensen die niet echt verstand van dit soort zaken hebben. Met Ammyy Admin bedient u dus simpel uw een computer op afstand. De tool is niet alleen handig om anderen op afstand met een probleem te helpen, maar is evengoed te gebruiken om op afstand een bedrijfsnetwerk te beheren, om op afstand met anderen te werken, bijvoorbeeld met uw collega's, en om online webinars en presentaties te houden. Verder is het mogelijk om allerlei soorten bestanden tussen twee computers uit te wisselen. Ammyy Admin zorgt altijd voor een goed versleutelde verbinding en alle data die u deelt zijn daardoor krachtig gecodeerd.
De software is alleen beschikbaar voor Windows, maar het voordeel is wel dat het programma helemaal draagbaar is en dat installatie niet nodig is. U moet het bestand eerst downloaden, maar dat is prima te doen, want het is slecht 0,5 MB groot Het enige nadeel is dat Chrome en Firefox het downloaden niet ondersteunen, dus dat moet u doen met een browser als Edge of Opera. Vergeet niet dat de tool op beide computers gestart moet worden om te werken. Het is overigens makkelijk om het programma in te stellen en dat kost meestal minder dan een minuut. De software functioneert als client en als server en werkt bovendien zelfs prima bij een trage internetverbinding.
U verder te gaan klikt u op de toepassing, waarna deze gestart wordt. De software genereert dan zelf een uniek ID voor uw computer en hetzelfde geldt voor de andere PC. Als u zelf een computer wilt overnemen, dan voert u het ID en het wachtwoord in, dat u van de ander krijgt, dus wat de ander op het scherm ziet staan. Dan klikt u op de knop om verbinding te maken. De ander moet de verbinding dan accepteren en vervolgens ziet u het bureaublad van de andere PC op uw scherm. U bedient die andere computer dan zoals u dat gewend bent of zoals de ander dat doet. Alle bestanden en programma's zijn dan te bekijken en te gebruiken. Communiceren gebeurt via de ingebouwde chatfunctie. Daarmee stuurt u elkaar tekstberichten. Verder is er nog een optie om met uw stem te communiceren, dus om audiogesprekken met elkaar te voeren.
Ammyy heeft de volgende kenmerken:
Ammyy screenshots
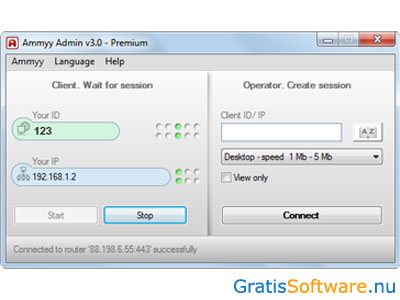
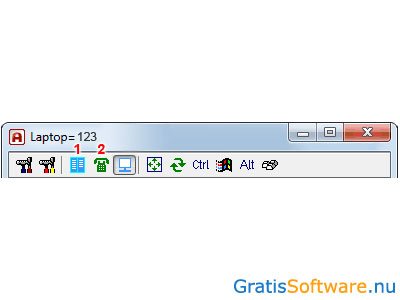
Website van de makers van Ammyy
website van Ammyy naar Ammyy download pagina




Supremo is een zeer gebruiksvriendelijk remote desktop control programma voor Windows besturingssystemen. Er zijn ook apps beschikbaar voor Android en iOS. De software is gratis voor persoonlijk gebruik, voor zakelijk gebruik moet een kleine vergoeding betaald worden.
Het programma bevat tal van functies om de verbinding zo veilig mogelijk te maken. Zo maakt het gebruik van encryptie en een HTTPS dataverbinding om het onderscheppen van data te verhinderen. Daarnaast kunt u IP-filters instellen om verbinding vanaf specifieke IP-adressen te blokkeren en moeten gebruikers eerst het juiste wachtwoord invoeren voordat de verbinding tot stand komt.
Wanneer u standaard een computer op afstand wilt kunnen overnemen dan kan Supremo als Windows dienst ingesteld worden. Op dat moment blijft het programma altijd op de achtergrond van het besturingssysteem draaien.
Wanneer u tijdens het overnemen van de computer wilt communiceren met de andere computergebruiker dan start u de geïntegreerde chatfunctie. Het is zelfs mogelijk om een groepschat te starten waaraan meerdere gebruikers deelnemen.
Supremo heeft de volgende kenmerken:
Supremo screenshots
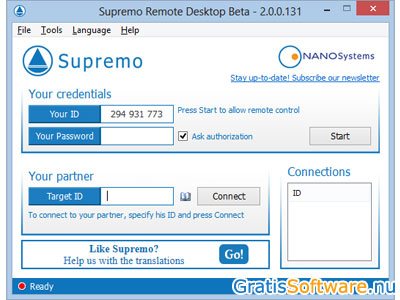
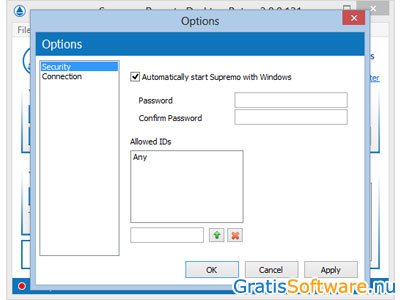
Website van de makers van Supremo
website van Supremo naar Supremo download pagina






AnyDesk is een gratis remote access programma dat wordt ontwikkeld door ex-medewerkers van TeamViewer. Het doel van dit programma is om een ervaring te bieden die net zo gebruiksvriendelijk is als TeamViewer maar op technisch vlak beter is. AnyDesk maakt gebruik van de nieuwe video codec DeskRT. Deze is speciaal ontwikkeld om efficiënt videobeelden over te dragen. Zo stuurt het alleen de delen van het beeldscherm die wijzigen door. Dit scheelt een hoop bandbreedte en maakt de overdracht bovendien veel soepeler.
De ontwikkelaars hebben zelf een benchmark test gedaan om de software te vergelijken met onder andere Google Remote Desktop en TeamViewer op basis van bandbreedte, reactietijd en framesnelheid. AnyDesk versloeg alle alternatieven op deze indicatoren. Zo haalt AnyDesk 60 frames per seconde waar TeamViewer er slechts 15 heeft. Dit zorgt ervoor dat het beeld veel vloeiender is. Bij minder frames per seconde wordt het beeld schokkerig.
De vernieuwde technologie voor beeldoverdracht stelt u ook in staat om krachtige programma's zoals AutoCad op afstand te bedienen. Het gebruik van AnyDesk is extreem eenvoudig. U kunt deze zonder registratie in drie klikken opstarten en een verbinding tot stand brengen.
AnyDesk is een ideaal programma om altijd en overal uw thuiscomputer te bedienen of gebruik te maken van (zware) programma's die alleen op een andere computer zijn geïnstalleerd. Nadat u de bediening van een andere computer heeft overgenomen kunt u daarop alle handelingen uitvoeren alsof het uw eigen computer is. Ook het installeren van printers of andere randapparatuur bij kennissen of een softwarepakket bij collega's is makkelijk te doen.
AnyDesk heeft de volgende kenmerken:
AnyDesk screenshots

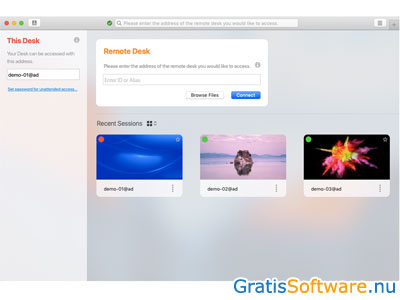
Website van de makers van AnyDesk
website van AnyDesk naar AnyDesk download pagina
Op de website van de ontwikkelaars van deze gratis software kunt u meer informatie vinden en kunt u de software downloaden.