Er is diverse software die het mogelijk maakt om een filmpje te maken van uw computerscherm. Daarmee kunt u makkelijk een instructievideo maken of streaming video opnemen.
Alle software is gratis en veilig te downloaden. UPDATE: andere goede screen recorders voor de basisfuncties zijn SRecorder, ChrisPC Screen Recorder, FlashBack Express en VClip.




Het is soms nodig of handig om een screenshot of opname van uw scherm te maken, bijvoorbeeld voor een presentatie, workshop of een tutorial. Daarvoor gebruikt u een programma als Peek Screen Recorder. Dat is een screenrecorder met best veel interessante functies, waarbij het niet beperkt blijft tot het maken van alleen maar een schermafdruk. Met Peek Screen Recorder maakt u simpel screenshots, maar neemt u daarnaast een video op van uw beeldscherm en die is weer op te slaan naar verschillende bestandsformaten. Verder is er een optie om annotaties toe te voegen, wat handige is voor specifieke opmerkingen of feedback.
Peek Screen Recorder is gratis te gebruiken en de software is beschikbaar voor Windows, macOS en Linux.
Er is een breed aanbod aan screenrecorders op de markt, maar ze zijn niet allemaal even goed. Sommige screenrecorders laten u alleen een schermafdruk maken, anderen weer alleen een opname en verder is gratis niet altijd gratis, omdat er vaak beperkingen zijn, zoals een beperkte opnametijd. Bij Peek Screen Recorder heeft u daar allemaal geen last van, want deze open source tool heeft geen beperkingen. U neemt eenvoudig een deel van uw scherm of het hele scherm op, onder meer als GIF, MP4 of als een losse afbeelding. Dat gebeurt in slechts enkele klikken. Dan is er een lichte editor, waarmee u onder meer annotaties toevoegt, waardoor opmerkingen makkelijk te maken zijn. Zo creëert u direct content voor allerlei doeleinden. De software is snel en makkelijk te installeren en het programma vraagt verder nauwelijks iets van de prestaties van uw systeem, waardoor het nooit vastloopt.
Als u Peek Screen Recorder opent dan verschijnt er een klein balkje op uw scherm en daar gaat u mee aan de slag. Rechts vindt u de knop naar de instellingen om desgewenst een en ander aan te passen. Standaard wordt een screenshot opgeslagen als JPG, maar dat verandert u bijvoorbeeld naar PNG. Zo is het programma iets meer op uw wensen aan te passen. U ziet dan verschillende knoppen om te gebruiken. Links ziet u GIF staan, om een GIF op te nemen. Als u daar op klikt verschijnt de optie MP4, om zo een video op te nemen. In het midden vindt u het icoontje van een camera, om meteen een screenshot mee te maken.
Wanneer u uw keuze heeft gemaakt bepaalt u nog van welk deel van uw scherm u een afdruk of opname nodig heeft. Door het venster via de hoeken uit elkaar te trekken geeft u aan welke deel afgedrukt of opgenomen moet worden. Dan klikt u voor een screenshot weer op de camera en wordt afgeteld naar nul, waarna de afdruk gemaakt wordt. Deze tijd is te veranderen of uit te schakelen. Hetzelfde geldt voor een opname. Als u deze functie selecteert en u klikt opnieuw op het camera, dan wordt de opname gestart. Wanneer u klaar bent klikt u weer op dezelfde knop. Zowel een screenshot als een opname worden direct in de editor geopend en zijn daar licht te bewerken.
Peek Screen Recorder heeft de volgende kenmerken:
Peek Screen Recorder screenshots
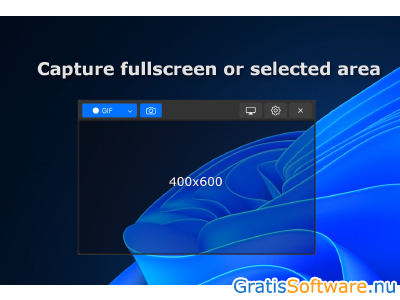
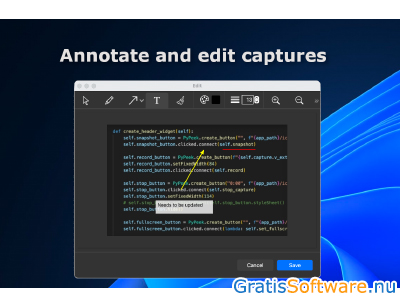
Website van de makers van Peek Screen Recorder
website van Peek Screen Recorder Peek Screen Recorder download voor Windows Peek Screen Recorder download voor macOS


Veel mensen gebruiken een schermafbeelding voor een presentatie of voor een project. Om een opname of afdruk van uw scherm te maken, gebruikt u een programma als Fenêtre Capture Tool. Met deze tool is het heel eenvoudig om een screenshot of een opname te maken en het mooie is dat die meteen nog te bewerken zijn. Fenêtre Capture Tool beschikt daarvoor over een ingebouwde editor, waarmee u die bewerkingen uitvoert. Zo voegt u allerlei elementen toe, zoals pijlen of tekst of markeert u een specifiek deel of voegt u een blur toe. Het programma mag zowel zakelijk als privé gebruikt worden.
Fenêtre Capture Tool is gratis te gebruiken en de software is beschikbaar voor Windows.
Fenêtre Capture Tool is een erg makkelijke manier voor het maken van schermafbeeldingen en opnames van uw scherm. Met nog geen 30 MB is het te downloaden bestand best klein en de installatie verloopt soepel. Dat downloaden en installeren gebeurt met een los bestand of u kiest ervoor om dit te doen vanuit de Microsoft Store. Fenêtre Capture Tool heeft een duidelijke interface met aan de linkerkant aan kolom waarin u onder meer uw screenshots en opnames terugvindt. In het grote venster vindt u een aantal tegels en die hebben ieder een eigen functie. Voor het maken van een afbeelding of een opname kiest u de gewenste optie, waarna u op de tegel klikt. Zo is het mogelijk om een specifiek deel te selecteren, een volledig scherm, een actief venster en meer.
Het is erg handig dat die verschillende functies weer te bedienen zijn met sneltoetsen. Onder iedere tegel zit u al een sneltoetscombinatie, maar die past simpel aan naar een combinatie of sneltoets die voor u goed werkt. Nadat u een functie heeft geselecteerd wordt deze geactiveerd. Als u ervoor heeft gekozen om zelf te bepalen van welk deel van uw scherm u een afdruk wilt maken, dan verschijnt er een crop-icoontje, waarmee u met uw muis het gewenste deel van uw scherm selecteert. De andere functies werken hetzelfde. Als u kiest voor een opname, dan zijn er weer drie verschillende opties: een selectie van het scherm, alle schermen of een actief venster. Het maken van een afdruk spreekt voor zich, maar een opname is te pauzeren en weer te hervatten.
In alle gevallen wordt de afbeelding of de opname direct in Fenêtre Capture Tool geopend, waar u meteen alle functies en mogelijkheden te zien krijgt. Het is dan mogelijk om een afbeelding direct op uw computer op te slaan, wat in verschillende formaten mogelijk is, om het als bijlage toe te voegen aan een e-mail of om het te bewerken. Door op deze optie te klikken wordt de editor geopend. Bovenaan uw scherm ziet u alle tools. Zo tekent u op een afbeelding, voegt u tekst of annotaties en andere elementen toe en meer. Er zijn best wel wat opties om uit te kiezen. U bewerkt zowel een schermafbeelding als een opname en het is mogelijk om meerdere afbeeldingen tegelijk te bewerken.
Fenêtre Capture Tool heeft de volgende kenmerken:
Fenêtre Capture Tool screenshots
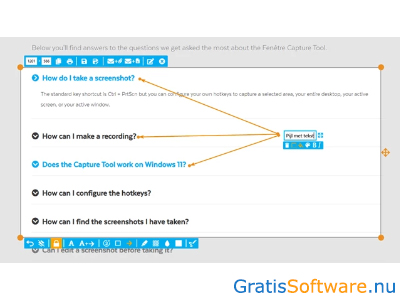
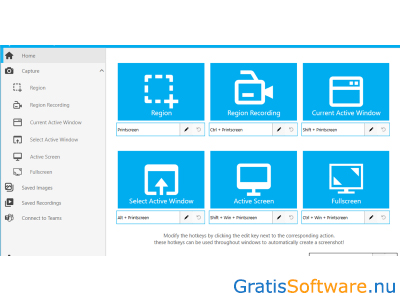
Website van de makers van Fenêtre Capture Tool
website van Fenêtre Capture Tool naar Fenêtre Capture Tool download


Als u een opname wilt maken van uw beeldscherm dan zijn daar meerdere programma’s voor te gebruiken. Vaak moet er software geïnstalleerd worden, maar dat is bij RecordCast helemaal niet nodig. Met deze online tool maakt u snel en eenvoudig een schermvideo, waarbij beeld en geluid opgenomen worden. Naast het maken van een schermopname is er nog een uitgebreide editor om uw video nog op verschillende manieren te bewerken.
RecordCast is helemaal gratis te gebruiken en het programma werkt online in uw browser.
Er zijn genoeg manieren te bedenken waarvoor het nodig is om een schermopname te maken, zoals een presentatie, workshop of training. U legt dan vast wat er zich op uw beeldscherm afspeelt en die video is ter ondersteuning of als naslagwerk te gebruiken. Daarvoor gebruikt u een programma als RecordCast en alles wat de moeite waard is om te delen op uw scherm legt u zo eenvoudig vast. Voordeel daarbij is dat het hier gaat om een alles-in-één programma, dus een online schermrecorder en video-editor. Omdat het niet nodig is om iets te installeren gebruikt u de tool al binnen enkele seconden en is een opname al met een paar klikken te maken. Daarmee krijgt u een video van hoge kwaliteit, zonder watermerk. Dat is nog een voordeel, want bij vergelijkbare tools wordt vaak wel een watermerk toegevoegd en gaat dat er pas bij een betaalde versie vanaf.
Om een schermopname te maken klikt u op de site op de knop ‘Record Free Now’. Er verschijnen dan drie mogelijkheden voor het maken van een video: Scherm + webcam, Alleen scherm en Alleen webcam. Nadat u uw keuze heeft gemaakt wil de tool nog toegang tot de camera en microfoon van uw computer. Vervolgens heeft u nog de optie om uw volledig scherm te nemen, een deel ervan of een specifiek tabblad, waarvan dan alle activiteit opgenomen wordt. U heeft nog de keuze om de gewenste optie voor uw audio te selecteren. Daarna hoeft u alleen nog maar op de knop ‘Start Recording’ te klikken om de opname te starten. Er wordt afgeteld naar nul en dan begint de opname. Bij de gratis versie is er een limiet van vijf minuten voor een opname. Tijdens het opnemen ziet u de tijd oplopen en zo weet u meteen al hoeveel minuten u aan het opnemen bent.
Als u klaar bent met opnemen klikt u op de stopknop in het midden van uw scherm, waarna de video direct in beeld verschijnt. Deze is meteen af te spelen. Als u niet tevreden bent doet u de opname opnieuw en anders klikt u op de knop voor het bewerken of downloaden van het bestand. Met de ingebouwde editor maakt u een video korter, voegt u tekst, overgangen en effecten toe, evenals overlays, dynamische elementen en muziek. Desgewenst voegt u extra bestanden toe vanaf uw computer. Daarna is uw video alsnog te downloaden naar uw harde schijf.
RecordCast heeft de volgende kenmerken:
RecordCast screenshots
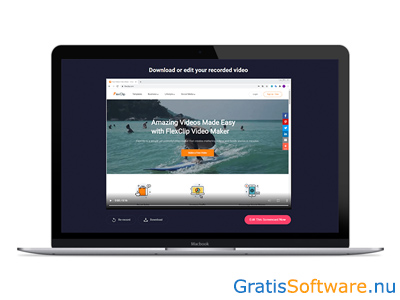
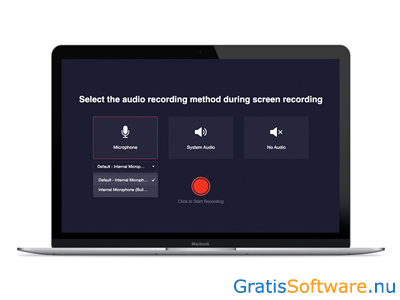
Website van de makers van RecordCast

Voor een presentatie, uitlegvideo of iets vergelijkbaars, is het soms nodig om iets te laten zien van uw beeldscherm en dat te delen. Daar is wel een speciaal programma voor nodig. Meestal moet die software gedownload en geïnstalleerd worden en dat zijn extra handelingen. Niet erg, maar bij ScreenApp.IO is dat allemaal niet nodig. ScreenApp.IO is een online schermrecorder, die dus niet gedownload en geïnstalleerd hoeft te worden. U heeft er alleen een werkende internetverbinding voor nodig en verder is de online tool in iedere browsers en zo op ieder besturingssysteem te gebruiken.
ScreenApp.IO is gratis te gebruiken en werkt volledig online in uw browser.
Er is best een breed aanbod aan schermrecorders, maar omdat die dus vaak gedownload moeten worden, zijn ze niet altijd snel te gebruiken. Vaak is het op computers op een kantoor niet eens mogelijk om zelf software te installeren. Daarom is ScreenApp.IO een uitkomst, want u gebruikt deze screenrecorder gewoon in uw browser. Er is zelfs geen extensie voor uw browser of een account voor nodig en daarom is ScreenApp.IO eigenlijk in iedere situatie snel en eenvoudig te gebruiken. Deze online tool doet wat hij moet doen, maar het aantal functies in vergelijking met andere programma’s is wel redelijk beperkt. Het is namelijk alleen maar mogelijk om een video te maken van uw hele scherm, een geselecteerd venster of van een tabblad. Die video wordt dan opgeslagen als VP8 WebM, een vrij ongebruikelijk videoformaat.
Op de website van ScreenApp.IO klikt u simpelweg op de knop ‘Get Started’, waarna de schermrecorder wordt geopend. U heeft dan nog de keuze om aan te geven welke vorm van audio u wilt gebruiken, zoals de audio van een microfoon, de audio van uw browser of gewoon helemaal geen audio. Daarna klikt u op ‘Share your screen’, waarna u nog aangeeft wat u wilt opnemen, dus uw hele scherm, een specifiek venster of een tabblad. Nadat u uw keuze heeft gemaakt, die nogmaals wordt getoond op uw scherm, verschijnt er een rode opnameknop op uw scherm en daar klikt u op om het opnemen van de video te starten. Als u klaar bent klikt u weer op de stopknop, die eveneens rood is en feitelijk dezelfde knop is als de startknop. Er zit geen limiet aan de lengte van uw video.
Nadat u de opname heeft gestopt moet u uw video, die tijdelijk is opgeslagen in de cloud van ScreenApp.IO, handmatig downloaden naar uw computer. Voor het downloaden is uw video nog licht te bewerken, door deze in te korten. Verder is het nog mogelijk om uw video direct met anderen te delen via een link of om deze met een simpele klik direct op uw sociale media te plaatsen. Een nieuwe opname is overigens meteen weer te starten. ScreenApp.IO is een uitstekende applicatie, voor wanneer u weinig eisen stelt aan een dergelijk programma en gewoon snel even een video van uw scherm wilt maken.
ScreenApp.IO heeft de volgende kenmerken:
ScreenApp.IO screenshots
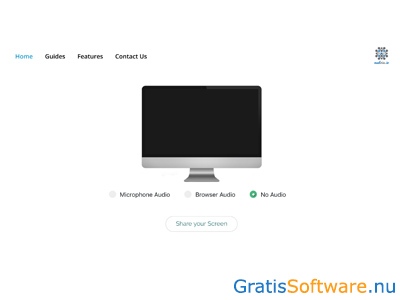
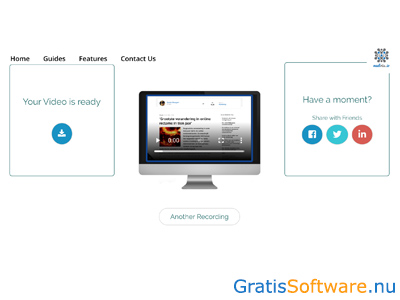
Website van de makers van ScreenApp.IO




Als u een presentatie of een les wilt laten zien en u heeft deze voorbereid op uw computer of laptop, dan is het maken van een video daar een goede manier voor. Met Loom is dat een koud kunstje. Loom onderscheidt zich door de manier waarop het te gebruiken is en vooral door de snelheid. Met deze applicatie maakt u heel snel hele korte video's die u direct deelt met anderen of deze ter plekke aan iemand laat zien. Loom is een schermrecorder die online in de cloud werkt. Tegelijk is het een handige manager om uw video's mee te beheren. Als u veel met video's werkt is Loom een uitkomst.
Loom is gratis te gebruiken en als plugin toe te voegen aan de Chrome browser.
Loom verschijnt na het toevoegen als icoon van een soort mattenklopper in uw browser. U moet wel ingelogd zijn en dat doet u met uw Google- of Outlook-account of u registreert uzelf met een ander e-mailadres. Nadat u bent ingelogd geeft u de applicatie toegang tot de microfoon en camera van uw computer of laptop.
Vooral het proces om een video te maken is opvallend eenvoudig en u neemt simpel een nieuwe video op en bewerkt en deelt deze meteen. Als u een filmpje wilt gaan maken hoeft u alleen maar op het logo van Loom te klikken en de plugin wordt geopend. U ziet een pop-up venster met daar enkele mogelijkheden, die nog aan te passen zijn en een grote rode knop met 'Start Recording'.
Het is mogelijk om uw gehele scherm op te nemen, alleen het tabblad dat openstaat of alleen via uw camera. Als u de opname start telt het programma van drie af naar nul en begint de opname. Een opnameproces is te pauzeren en te hervatten of stop te zetten. Dat doet u bij de bruine cirkel onder in beeld.
Als u klaar bent met opnemen dan klikt u op het vinkje, waarna uw video geopend wordt in een nieuwe tab op de website van Loom. Dat ziet er dan min of meer hetzelfde uit als een video van Youtube. Daar bekijkt u uw video direct. Onderaan de video ziet u de totale lengte en de mogelijkheden om uw video nog op uw computer op te slaan en de optie om een omschrijving en een titel toe te voegen. Bovendien deelt u uw video direct met een speciale link of op uw sociale media. Voor anderen is het weer mogelijk om een reactie bij uw video achter te laten. U ziet verder hoe vaak de video al bekeken is.
U vindt al uw video's op de website van Loom terug onder de tab 'My Videos'. Daar in de cloud zijn nog mappen aan te maken, om video's bijvoorbeeld onder te brengen in categorieën, zodat het voor u overzichtelijker wordt.
Door de vele opties en de functies om een video razendsnel op te nemen en direct te delen is Loom al een soort sociale media platform en een prima manier om met anderen te communiceren.
Loom heeft de volgende kenmerken:
Loom screenshots
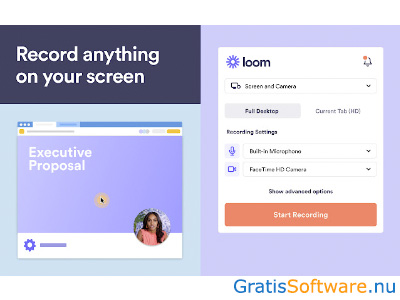
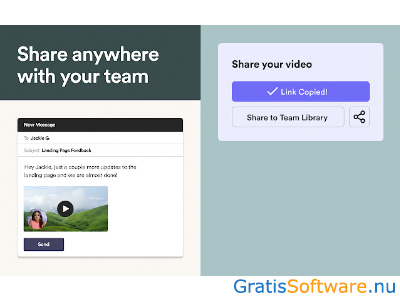
Website van de makers van Loom
website van Loom naar Loom download voor Chrome



Als u een tutorial, een presentatie of een online vergadering wilt opnemen of een schermafdruk wilt maken, dan is TinyTake daar uitstekend voor. TinyTake is een snel en gebruiksvriendelijk programma voor het maken van schermopnames. Een opname is op te slaan op uw computer of direct te uploaden naar de cloud of naar YouTube. Zo deelt u eenvoudig alles wat te zien is op uw beeldscherm. TinyTake is gratis te gebruiken, maar heeft nog wel betaalde versies met meer mogelijkheden. De software is beschikbaar voor Windows en macOS.
Met TinyTake maakt u in een handomdraai een opname van uw beeldscherm. Naast het opnemen van een video maakt u nog schermafdrukken. De gratis versie is op zich prima, maar heeft wel de nodige beperkingen. Zo is er een limiet van 5 minuten voor een opname en krijgt u een online opslagruimte van 2 GB om uw video’s en afbeeldingen op te slaan. Als u op zoek bent naar meer mogelijkheden of de software commercieel wilt gebruiken dan moet u kiezen voor een van de betaalde varianten. Naast het maken van een schermopname maakt u nog simpel een opname van uw webcam. Het downloaden en installeren van de software gaat lekker snel en u krijgt meteen de optie om het programma meteen na de installatie op te starten.
Wanneer u het programma de eerste keer opstart wordt u gevraagd om een account aan te maken en zo in te loggen. U registreert uzelf met uw e-mailadres. U krijgt dan een mail ter verificatie en een tijdelijk wachtwoord, dat u daarna nog even moet aanpassen naar een eigen wachtwoord. Verder verzint u een naam voor de url waarmee u toegang heeft tot uw online opslagruimte. Na het inloggen ziet u een duidelijk venster met aan de bovenkant de verschillende functionaliteiten van het programma. TinyTake wil nog wel toegang tot de camera en microfoon van uw computer. Er zijn meerdere opties voor het maken van een schermopname. Zo is het mogelijk om uw volledige beeldscherm op te nemen, een openstaand venster of een specifiek deel. Dat selecteert u met uw muis en zo geeft u aan welk deel van uw scherm u wilt opnemen.
Alles wat met uw bureaublad of webcam te maken heeft is simpel op te nemen en het maken van een screenshot werkt op dezelfde manier als het maken van een video. Handig is dat al deze handelingen met sneltoetsen uit te voeren zijn. Na het opnemen is uw video nog licht te bewerken. Zo voegt u er annotaties aan toe of tekent u iets of voegt u bepaalde effecten en andere elementen toe. Daarna slaat u uw video op naar uw harde schijf, wat gebeurt als MP4-bestand, of uploadt u het bestand naar de cloud. Vanuit daar zijn bestanden simpel met anderen te delen. Het is nog mogelijk om bestanden vanaf uw harde schijf toe te voegen en zo te uploaden naar uw online opslagruimte.
TinyTake heeft de volgende kenmerken:
TinyTake screenshots

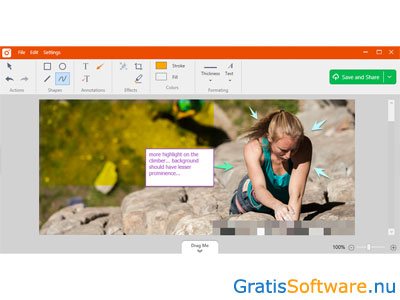
Website van de makers van TinyTake
website van TinyTake naar TinyTake download pagina



ActivePresenter presenteert zich voornamelijk als een betaald programma voor het maken van schermopnames, maar er bestaat ook een gratis variant. De gratis variant verschilt van de betaalde versies doordat het geen Powerpoint-presentaties kan importeren en screencasts kunnen alleen geëxporteerd worden naar een JPEG of PNG afbeeldingsbestand of een WMV, AVI, MPEG4 of WebM videobestand. Het is zelfs mogelijk om te exporteren naar het SCORM-formaat. Dit formaat is geschikt om aan te bieden binnen een daarvoor geschikte elektronische leeromgeving. Tot slot kunnen er in de freeware versie geen interactieve elementen aan de screencast worden toegevoegd. Toch is de kans groot dat u geen problemen zult hebben met de meer beperkte functionaliteit van de gratis versie.
Ook in de gratis versie bevat de gecreërde schermopname geen tijdslimiet of watermerk. Daarbij kunt u ook uw gesproken tekst laten opnemen met behulp van een (waarschijnlijk in uw laptop geïntegreerde) microfoon.
Nadat de screencast is opgenomen kunt u deze binnen ActivePresenter ook nog bewerken. Zo kunt u deze inkorten, samenvoegen, het geluidsvolume wijzigen of opsplitsen. Daarnaast kunt u aantekeningen in verschillende standaardvormen toevoegen.
ActivePresenter heeft de volgende kenmerken:
ActivePresenter screenshots


Website van de makers van ActivePresenter
website van ActivePresenter naar ActivePresenter download pagina


CamStudio Open Source kan alle activiteiten op uw PC scherm inclusief bijbehorende audiogeluiden opnemen en opslaan als een videobestand. De video wordt opgeslagen in het veelgebruikte .avi formaat en is dus gemakkelijk af te spelen op iedere PC met een videospeler.
Daarnaast beschikt CamStudio over een ingebouwde functie om AVI video bestanden om te zetten in Streaming FlashVideos (SWFs), zodat u uw filmpjes vanaf uw website kunt laten afspelen zonder dat dit heel veel bandbreedte kost.
CamStudio Open Source screenshots

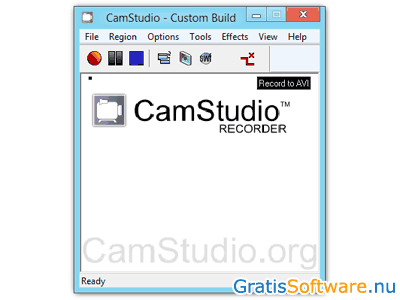
Website van de makers van CamStudio Open Source
website van CamStudio Open Source naar CamStudio Open Source download pagina


Als u een opname wil maken uw beeldscherm en dat op wil slaan naar een bestand, gebruikt u daar Ezvid voor. Ezvid blinkt uit in eenvoud en biedt een flink aantal functies, die uw video er nog veel beter op maken. De software laat u alle activiteit op uw beeldscherm opnemen en uw opname is aan te vullen met elementen, effecten en tekst en uw opname is direct te uploaden naar YouTube. Bovendien wordt er geen watermerk toegevoegd, al is het mogelijk om uw eigen watermerk toe te voegen. Veel makkelijker wordt het niet en zeker voor gamers is de tool een uitkomst. Ezvid is gratis te gebruiken en de software is beschikbaar voor Windows.
Met nog geen 1 MB is het te downloaden installatiebestand heel erg klein, al wordt tijdens het installeren de resterende 160 MB gedownload. De software wil wijzigingen op uw systeem aanbrengen en u moet even akkoord gaan met de voorwaarden, maar dat is hier geen enkel probleem. Het programma heeft een overzichtelijke interface en is eigenlijk wat meer dan een gewone screenrecorder. Onderaan vindt u een tijdlijn, waar u clips op terechtkomen en bovenaan een groot venster waar het beeld te zien is. Wat opnametijd betreft is er een limiet van 45 minuten en dat is voor een dergelijk gratis programma echt heel veel. Uw opname is te pauzeren en op een later moment weer te hervatten. Al binnen enkele klikken begint u met het maken van een opname.
Eerst kiest u de gewenste optie. Er is een speciale functie voor het opnemen van een gaming sessie of u kiest voor het opnemen van uw hele scherm. Standaard wordt uw hele scherm opgenomen, maar bij de instellingen zijn nog wat extra opties te selecteren. Zo heeft u hier de mogelijkheid om slechts een deel van uw scherm op te nemen en dat deel selecteert u op uw scherm. Verder selecteert u uit een uitklapbare lijst een categorie. Nadat u op de opnameknop heeft geklikt telt Ezvid af naar nul en begint de opname. U doet wat u moet doen en rechts onderaan uw scherm ziet u een knop waarmee de opname loopt. Daar vindt u onder meer de pauzeknop, de knop om de opname te stoppen en een knop om direct op uw scherm te tekenen.
Na het stoppen van de opname wordt deze verwerkt en verschijnt de clip op uw tijdlijn. Met de ingebouwde editor bewerkt u uw opname nog op verschillende manieren. Ezvid heeft dan automatisch al muziek toegevoegd en als u andere muziek wilt selecteert u die uit een lijst. U voegt foto's, tekstborden en andere elementen toe of verandert de afspeelsnelheid. Er is zelfs een functie om tekst om te zetten naar spraak en om audio op te nemen, waardoor u bijvoorbeeld handig een voice-over opneemt voor uw video. Het programma wil toegang tot de microfoon van uw apparaat. Als u klaar bent slaat u uw video op uw computer op of uploadt u het bestand direct naar YouTube.
Ezvid heeft de volgende kenmerken:
Ezvid screenshots
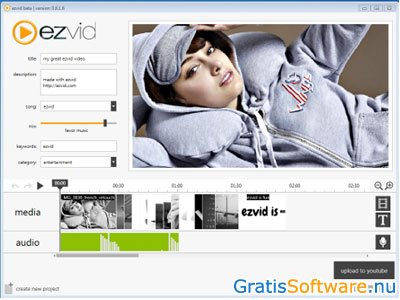
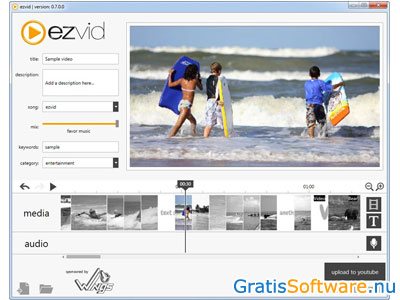
Website van de makers van Ezvid
website van Ezvid naar Ezvid download pagina





Screencast-O-Matic is een erg handige manier om een opname te maken van uw beeldscherm. Zo maakt u eenvoudig instructievideo’s of video’s voor workshops, trainingen of om anderen iets op een andere manier uit te leggen. U neemt ieder gewenst deel van een scherm op en iedere opname is daarna nog te bewerken, onder meer door er effecten, filters en muziek aan toe te voegen. Screencast-O-Matic is gratis te gebruiken en is beschikbaar voor Windows en macOS. Er zijn nog apps voor iOS en Android.
Screencast-O-Matic bidet een handige manier om zelf video’s te maken en om sneller en makkelijker te communiceren. U maakt een video door zelf aan te geven welk deel van uw scherm u wilt vastleggen en anders is er nog de mogelijkheid om zelf beeld op te nemen met uw webcam. De gratis versie heeft een limiet van 15 minuten voor het opnemen van een video en er wordt een watermerk toegevoegd. Als u meer mogelijkheden wilt kiest u voor een betaalde variant. De applicatie is erg gebruiksvriendelijk en werkt net zo makkelijk op uw computer als op uw smartphone of tablet en u neemt direct video en audio op. Heel ingewikkeld is het allemaal niet. U downloadt de software en klikt op het uitvoerbare bestand, waarna er een pop-up venster op uw scherm verschijnt. Daarop ziet u meteen de verschillende opties voor het opnemen van een video.
U kiest ervoor om alleen uw scherm op te nemen of u kiest voor een webcam of zelfs voor allebei, wat nog meer mogelijkheden geeft. U ziet het beeld van uw webcam dan in een hoek van uw scherm, waarbij u zelf bepaalt welke hoek dat moet zijn. Als u kiest voor het hele scherm zijn er nog wat specificaties, zoals daadwerkelijk het hele scherm of anders selecteert u zelf welk deel van uw scherm u wilt opnemen of u kiest ervoor om alleen een actief venster op te nemen. Er is nog een optie om de resolutie te veranderen. Wanneer alles is ingesteld klikt u op de rode opnameknop om de opname te starten. Screencast-O-Matic telt af naar nul en daarna begint het programma met opnemen. Iedere opname is te pauzeren en weer te hervatten. Er is nog een functie om tijdens de opname op uw scherm te tekenen.
Nadat u uw video heeft opgenomen krijgt u de mogelijkheid om deze te bewerken. Zo is een video bij te snijden, te trimmen of past u de snelheid ervan aan. Daarnaast verrijkt u uw video met verschillende effecten en filters en voegt u desgewenst nog tekst toe. Screencast-O-Matic heeft verder de mogelijkheid om muziek toe te voegen en om zelf audio op te nemen, wat handig is voor als u een voice-over nodig heeft. U voegt nog afbeeldingen, stickers en andere vormgeving toe en met een speciale blur-tool is gevoelige informatie te verbergen. Uw video is naar verschillende bestandsformaten te exporteren, waaronder AVI, MP4 en FLV, of direct te uploaden naar YouTube. Uw video is meteen te embedden op uw website of blog.
Screencast-O-Matic heeft de volgende kenmerken:
Screencast-O-Matic screenshots
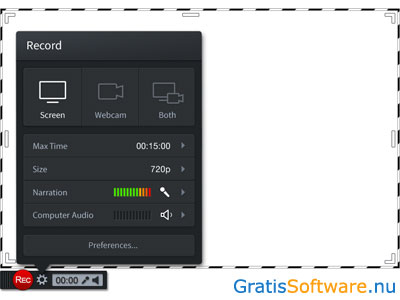
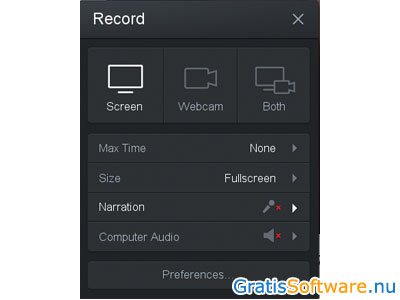
Website van de makers van Screencast-O-Matic
website van Screencast-O-Matic



IceCream Screen Recorder is gratis software die het mogelijk maakt om ieder deel van uw beeldscherm vast te leggen in een video of als een screenshot.
IceCream Screen Recorder biedt veel extra functies die het ook zeer geschikt maken voor professionele gebruikers. Het wordt onder andere gebruikt om game toernooien in high-definition vast te leggen, Skype videoconferencties op te nemen en screenshots te maken. Het programma is zo intuïtief mogelijk vormgegeven. Op dit moment is IceCream Screen Recorder uitgebracht voor Windows en macOS besturingssystemen.
IceCream Screen Recorder screenshots

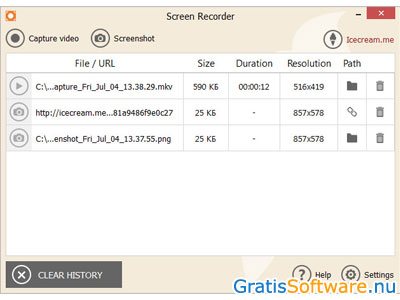
Website van de makers van IceCream Screen Recorder
website van IceCream Screen Recorder naar IceCream Screen Recorder download pagina


Met DVDVideoSoftware Free Screen Video Recorder maakt u eenvoudig zowel screenshots als screencasts. Naast het simpelweg maken van afbeeldingen en filmpjes bevat het ook tools om het formaat te wijzigen, delen eraf te snijden of de afbeelding of video om te draaien.
DVDVideoSoft Screen Video Recorder wordt tot de dag van vandaag actief doorontwikkeld en is geschikt voor de laatste Windows versies. Let er tijdens de installatie wel op dat u de optie om aanvullende software mee te installeren uitvinkt.
Free Screen Video Recorder heeft de volgende kenmerken:
Free Screen Video Recorder screenshots

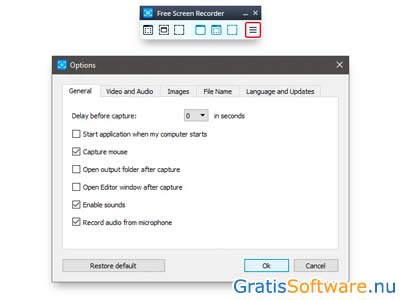
Website van de makers van Free Screen Video Recorder
website van Free Screen Video Recorder naar Free Screen Video Recorder download pagina


Screen Recorder van de ontwikkelaar genaamd Rylstim is een rechttoe rechtaan schermopname programma voor Windows.
De software heeft maar vier verschillende instellingen die u kunt aanpassen. Allereerst kunt u kiezen of alleen rechtermuisklikken of linkermuisklikken of beide weergegeven moeten worden. Voor het filmbestand waarin de opname wordt opgeslagen kunt u kiezen uit een aantal verschillende codecs. Tot slot kunt u kiezen hoeveel frames er per seconde worden opgenomen. Meer frames resulteert in een vloeiender beeld en minder frames in een kleinere bestandsgrootte. Tot slot voert u in waar het bestand moet worden opgeslagen en kunt u beginnen met opnemen.
De volgende keer herinnert het programma de gekozen instellingen en hoeft u dus alleen nog maar op de "Start Record" knop te drukken. In al zijn eenvoud is Rylstim Screen Recorder één van de meest gebruiksvriendelijke programma's in deze categorie. De software is alleen geschikt voor Windows besturingssystemen.
Rylstim Screen Recorder screenshots
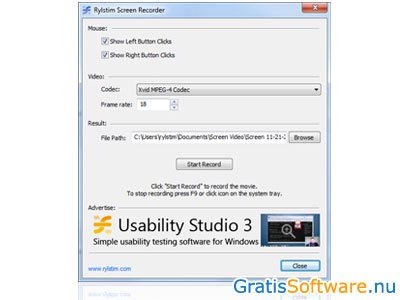
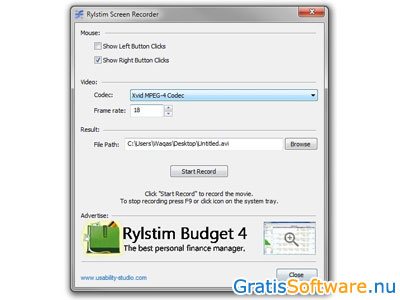
Website van de makers van Rylstim Screen Recorder
website van Rylstim Screen Recorder naar Rylstim Screen Recorder download pagina


oCam is een freeware programma waarmee u de beelden op uw computerscherm en het bijbehorende geluid kunt opnemen. Het programma bevat standaard een aantal codecs waardoor de beelden in verschillende bestandsformaten kunnen worden opgeslagen.
U kunt zelf selecteren of u het hele beeldscherm wilt opnemen of alleen een onderdeel ervan. In het laatste geval kunt u een kader op het scherm plaatsen ter grootte van het beeld dat u wilt opnemen.
oCam is compleet gratis te gebruiken door zowel persoonlijke als zakelijke gebruikers. Er wordt niet een andere versie tegen betaling aangeboden.
oCam heeft de volgende kenmerken:
oCam screenshots
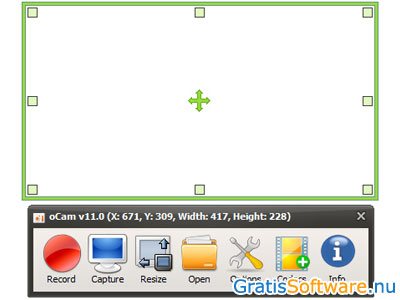

Website van de makers van oCam
website van oCam naar oCam download pagina
Op de website van de ontwikkelaars van deze gratis software kunt u meer informatie vinden en kunt u de software downloaden.