Het verzenden van grote bestanden via e-mail geeft wel eens problemen. Veel mailboxen hebben een beperking waardoor er niet meer dan enkele MB's opslagruimte beschikbaar is. Ook stellen veel mailproviders een beperking aan de maximum grootte van de bijlage. Bestanden of programma's verzenden die enkele tientallen mb's groot zijn is dan niet mogelijk.
Er bestaan echter gratis computerprogramma's, webdiensten en mobiele apps die het mogelijk maken gemakkelijk grote bestanden door te sturen. Op deze pagina geven we een overzicht van de beste gratis alternatieven. Binnenkort zullen ook SendTransfer en JustBeamIt in deze lijst worden opgenomen.


Het is vrij simpel om bestanden met elkaar te delen en er is online zeker geen tekort aan tools om dat mee te doen. Kleine bestanden, zoals een document of een foto, zijn nog wel als bijlage toe te voegen aan een mailtje, maar voor grotere bestanden heeft u een dienst nodig. Als u op een veilige en anonieme manier bestanden wilt versturen, dan is FilePizza een uitstekende oplossing. FilePizza is een dienst die werkt op basis van peer-to-peer, wat betekent dat uw bestanden via gedecentraliseerde servers verstuurd worden en nooit ergens opgeslagen worden of naar een server geüpload worden. Het delen gaat razendsnel en u weet zeker dat uw privacy gerespecteerd wordt.
FilePizza is gratis te gebruiken en de dienst werkt online in uw browser.
Het delen van bestanden mag dan wel makkelijk zijn, maar over het algemeen worden uw bestanden eerst naar een server geüpload, voordat ze uiteindelijk te delen zijn. Niet iedereen is daarvan gediend en daarom is FilePizza een uitkomst. Deze online tool maakt gebruik van WebRTC en WebTorrent, waardoor het niet meer nodig is om bestanden voor het versturen eerst te uploaden, wat dus bij de meeste transferdiensten wel gebeurt. Uw bestanden worden dus gedeeld via een peer-to-peer netwerk en dat gebeurt alleen maar met een tijdelijke link, die u weer deelt met de ontvanger. Als de ontvanger op uw link klikt, maar de browser verbinding met die van u, waarna het bestand te downloaden is. De overdracht gebeurt dankzij peer-to-peer dus snel, privé en veilig.
FilePizza werkt verder heel erg eenvoudig en de website is minimalistisch en duidelijk vormgegeven. U ziet niets meer dan een plaatje van een pizza in het midden van uw scherm en daaronder de knop om een bestand toe te voegen. Door daarop te klikken wordt de verkenner van uw computer geopend en selecteert u het bestand dat u wilt delen vanaf uw harde schijf. Er zit overigens geen limiet aan de grootte van een bestand. FilePizza gaat dan automatisch aan de slag en verwerkt uw aanvraag. De link naar het bestand verschijnt vrijwel direct op uw scherm en die is daar meteen te kopiëren en te delen met iemand. Er is een uitgebreide link en desgewenst vindt u daar weer onder een kortere link. Verder vindt u hier een QR code en als die gescand wordt, ziet u meteen de knop om het bestand te downloaden.
De ontvanger klikt na het ontvangen op de link en ziet meteen de groene downloadknop. Door daarop te klikken is het bestand te downloaden. Vergeet daarbij niet dat zowel de verzender als de ontvanger online moeten zijn. Als u de site van FilePizza na het delen van de link afsluit, dan is het niet mogelijk om het bestand te downloaden. Sommige mensen zullen dat als een nadeel ervaren, want bij de meeste andere diensten sluit u de browser na het delen van de link. Maar dat is dus het gevolg van het gedecentraliseerd versturen.
FilePizza heeft de volgende kenmerken:
FilePizza screenshots
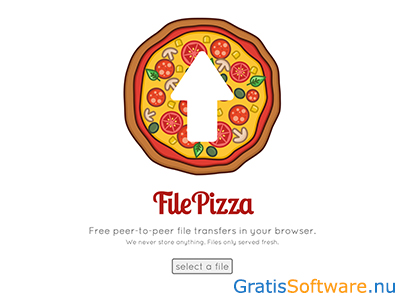
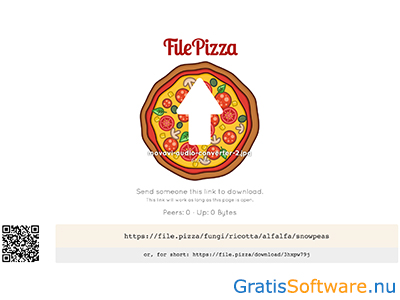
Website van de makers van FilePizza


Het delen van bestanden wordt steeds makkelijker. Voor het verzenden van grote bestanden zijn allerlei transferdiensten te gebruiken en met een messenger is het eveneens mogelijk om wat kleinere, vooral losse bestanden te delen. Verder hebben zowel iOS als Android een eigen functie voor het eenvoudig delen van bestanden, maar die zijn meestal voor dat specifieke OS bedoeld. Daarom is Snapdrop een stuk handiger. Dat is een dienst om bestanden te delen tussen allerlei verschillende apparaten die met hetzelfde netwerk verbonden zijn, zoals tussen smartphones of tussen een telefoon of computer. Zo deelt u allerlei soorten bestanden en dat gaat soepel en snel.
Snapdrop is gratis te gebruiken en werkt online in uw browser.
Snapdrop is een online dienst voor het delen van bestanden, die door iedereen te gebruiken is, ongeacht het apparaat. Snapdrop werkt namelijk online, waardoor het besturingssysteem niet meer uitmaakt. Snapdrop is volledig open source en werkt op basis van P2P, een netwerk van computers, dat gedecentraliseerd werkt. Het is dezelfde manier waarop bijvoorbeeld torrents gedeeld worden. Verder is het niet nodig om iets te installeren of om uzelf aan te melden en daardoor staan uw privacy en veiligheid voorop. Het delen van bestanden gebeurt via een link en zo deelt u afbeeldingen, video’s, audiobestanden, PDF’s en nog veel meer. U moet er wel voor zorgen dat beide apparaten met hetzelfde wifi-netwerk verbonden zijn, want anders werkt het niet.
Het delen van bestanden is verder heel erg eenvoudig. U surft op uw computer, tablet of smartphone naar de website van Snapdrop en dat doet u eveneens op het apparaat waarmee u bestanden wilt delen. Wanneer u dat doet ziet u onderaan uw scherm een naam verschijnen en dat is de naam die u willekeurig krijgt toegewezen en waarmee u te herkennen bent op het andere apparaat of door iedereen die van hetzelfde netwerk gebruik maakt. Als u deze stappen heeft doorlopen worden de apparaten gekoppeld en ziet u de naam van het andere apparaat op uw scherm. De bestanden die u wilt delen sleept u vervolgens in het scherm of u selecteert de bestanden vanaf uw telefoon of tablet. De bestandsoverdracht begint vervolgens meteen. Dat proces gaat in principe erg snel, al hangt alles natuurlijk af van de snelheid van uw draadloze netwerk en de grootte en hoeveelheid bestanden.
De ontvanger moet het bestand nog wel even accepteren en het downloaden. Wanneer het bestand helemaal is doorgestuurd en dus is ontvangen op het andere apparaat, krijgt u daar een bevestiging van te zien. Erg handig is nog een chatfunctie, want het is nog mogelijk om elkaar berichten te sturen. Daarmee onderscheidt Snapdrop zich zeker van andere diensten, want die hebben zo’n functie niet. U verstuurt een bericht door op uw smartphone het icoontje van de ontvanger ingedrukt te houden, waarna het venster verschijnt om een kort berichtje te typen. Als u de dienst op uw computer gebruikt, dan klikt u met uw rechtermuisknop op het icoontje.
Snapdrop heeft de volgende kenmerken:
Snapdrop screenshots
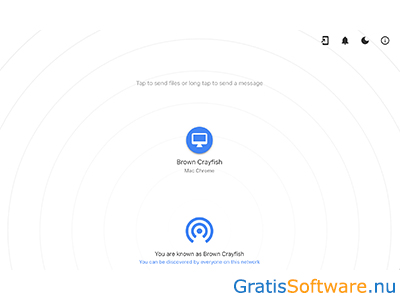
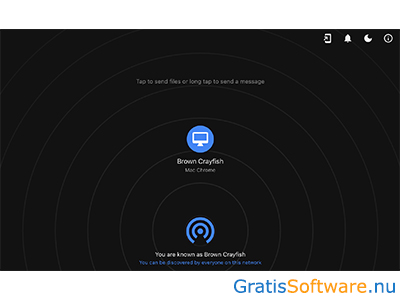
Website van de makers van Snapdrop





Het is tegenwoordig eenvoudig om online bestanden te versturen. Het aantal diensten om dat mee te doen groeit, maar een van de meest bekende diensten hiervoor is toch wel WeTransfer. Met de dienst van dit Nederlandse bedrijf verstuurt u bestanden met een simpele klik en u hoeft er helemaal niets voor te installeren, tenzij u de app gaat gebruiken. U hoeft alleen maar een bestand te uploaden, waarna u de link kopieert en die met iemand anders deelt. Ieder bestand blijft zeven dagen online staan. WeTransfer is gratis te gebruiken, maar heeft nog een pro versie met meer mogelijkheden.
De dienst werkt online in uw browser en er zijn apps voor macOS, iOS en Android.
Per e-mail is het alleen mogelijk om kleine bestanden te versturen en daarom komen diensten als WeTransfer goed van pas. Er zijn verschillende manieren om WeTransfer te gebruiken, waarbij de gratis optie het meest laagdrempelige is. Hierbij is het niet nodig om uzelf te registreren, al is dit zelfs voor de gratis versie nog wel mogelijk, en u mag bestanden tot maximaal 2 GB versturen. Bij het betaalde WeTransfer Pro verstuurt u bestanden tot maximaal 20 GB per keer. Dat versturen zelf is heel erg makkelijk en er zijn daar twee opties voor. Op de website van WeTransfer ziet u een klein venster aan de linkerkant van uw scherm en hier selecteert u het bestand of de map die u wilt versturen vanaf uw harde schijf. Als u een map wilt versturen dan worden alle bestanden in die map direct toegevoegd en is de gecomprimeerde map later te downloaden door de ontvanger.
Bij de volgende stap voert u uw eigen e-mailadres in, waarbij meerdere ontvangers toe te voegen zijn, en dat van de ontvanger en voegt u optioneel nog een bericht toe. Dan klikt u op versturen. Door uw eigen e-mailadres in te vullen krijgt u een seintje wanneer uw bestand gedowload is door de ontvanger. U moet uw e-mailadres wel verifiëren en als u daar geen zin in heeft, dan maakt u gratis een account aan en logt u in. Het bestand is dan direct te uploaden. Zowel de ontvanger als uzelf krijgen een link naar het bestand per e-mail en die link blijft zeven dagen geldig.
De tweede stap is een nog eenvoudigere manier om bestanden te versturen en hiervoor klikt u op de drie puntjes in beeld, waarna u de optie te zien krijgt om een ‘transfer link’ op te halen. U vinkt deze optie dan aan. WeTransfer begint dan alsnog met het uploaden van uw bestand, waarna er een link naar dat bestand gegenereerd wordt. Die linkt kopieert u handmatig en u deelt die link zoals u dat zelf wilt, bijvoorbeeld via messenger of per e-mail. Er is nog een handige app, al ziet die er op het eerste gezicht wat ingewikkelder uit dan de website. Toch werkt het hier eveneens simpel. U klikt op het plus icoontje, waarna u het bestand selecteert en het daarna meteen deelt door op ‘share files’ te klikken.
WeTransfer heeft de volgende kenmerken:
WeTransfer screenshots
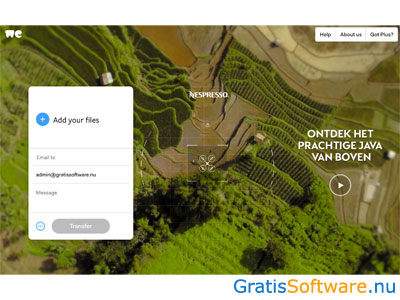
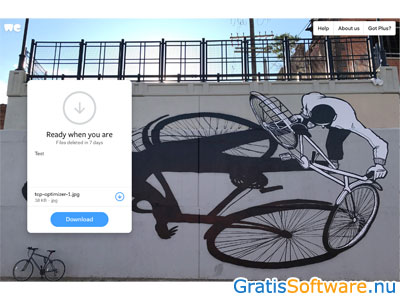
Website van de makers van WeTransfer
website van WeTransfer WeTransfer download voor macOS WeTransfer download voor Android WeTransfer download voor iOS







Vroeger werden data opgeslagen op uw harde schijf, maar tegenwoordig gebeurt dit grotendeels online in de cloud. Er zijn steeds meer clouddiensten die wisselende pakketten aanbieden, maar Dropbox is daarvan toch de bekendste en een van de eersten op dit gebied. Dropbox is een erg laagdrempelige en handige manier om online uw bestanden en documenten op te slaan en die vervolgens weer met anderen te delen. Verder zijn uw bestanden op meerdere apparaten te synchroniseren, waardoor u er altijd en overal toegang tot heeft. Dropbox Basic is gratis te gebruiken, maar heeft, zoals de naam al aangeeft, nog betaalde pakketten met meer mogelijkheden.
De dienst is beschikbaar voor Windows, macOS, Linux, iOS, Android en online in uw browser.
De meeste clouddiensten hanteren dezelfde manier van werken en het is overal mogelijk om uw bestanden direct te uploaden naar de cloud, waardoor u uw bestanden altijd bij de hand heeft. Handig, want u maakt zo een backup van uw bestanden. Bij Dropbox Basic krijgt u gratis 2 GB opslagruimte en dat is wel wat minder dan veel andere clouddiensten. Daarnaast mag u met een gratis account maar ingelogd zijn op maximaal drie apparaten. Als u een nieuw apparaat wilt toevoegen, dan moet u weer uitloggen op een ander toestel. In uw account ziet u gelijk op hoeveel apparaten u al bent aangemeld. Om Dropbox Basic te gebruiken maakt u eerst een account aan met uw e-mailadres. Voor extra beveiliging is het dan nog mogelijk om tweestapsverificatie aan te zetten.
Het is dan mogelijk om aan te geven dat alle mappen in uw account automatisch gesynchroniseerd moeten worden of dat dit slechts voor bepaalde mappen moet gebeuren. Dit is handmatig te selecteren. Het uploaden van bestanden zelf is eenvoudig. Dat doet u direct online of met de app, waardoor alles meteen in uw account terecht komt. Als u Dropbox Basic heeft geïnstalleerd op uw computer, dan hoeft u bestanden eigenlijk alleen maar in de map van Dropbox op uw harde schijf te slepen, waarna deze automatisch gesynchroniseerd worden met uw account. Dropbox zelf heeft een overzichtelijke interface met aan de linkerkant het paneel waar u al uw mappen terugvindt. Van alle bestanden is meteen een voorbeeld te bekijken, waardoor u iets niet eerst hoeft te downloaden. Maar uiteraard zijn alle bestanden direct te downloaden als dat wel nodig is.
Alle bestanden en zelfs volledige mappen zijn direct vanuit uw profiel te delen met anderen en daarvoor wordt een link gegenereerd. Die link kopieert u en deelt u op een manier naar keuze of anders is de link direct vanuit uw account te e-mailen. Het is overigens nog erg makkelijk om samen met anderen te werken aan gedeelde documenten. Aanpassingen zijn namelijk direct weer op te slaan en voor iedereen meteen zichtbaar.
Dropbox heeft de volgende kenmerken:
Dropbox screenshots
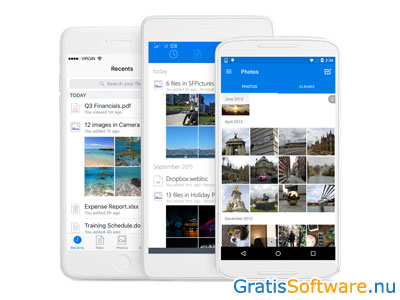
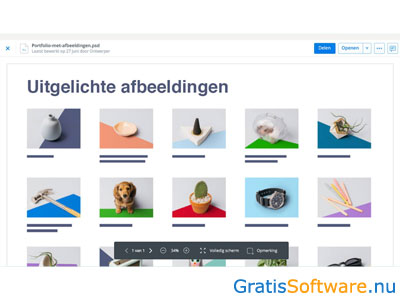
Website van de makers van Dropbox
website van Dropbox naar Dropbox download pagina


Voor het versturen van grote bestanden moet u het niet hebben van uw e-mailprogramma, omdat bijna alle e-maildiensten een limiet van 25 MB hebben voor bijlages. U bent daarvoor aangewezen van diensten als Wetransfer, Filemail of Sendspace, waarmee het versturen van grote bestanden geen probleem is. Smash schaart zich in datzelfde rijtje. Smash is misschien nog niet zo heel bekend, maar het is wel een erg laagdrempelige manier om grote bestanden mee te versturen. Er zit geen limiet aan de bestandsgrootte en u geeft alleen nog uw eigen e-mailadres en dat van de ontvanger op. Uw bestand wordt vervolgens razendsnel verzonden. Het is eveneens mogelijk om een link te gebruiken en deze naar iemand te e-mailen.
Smash is gratis te gebruiken, maar heeft nog een premium-versie met meer mogelijkheden. De dienst werkt volledig online in uw browser.
Smash is een snelle online service om bestanden mee te versturen, die al door veel grote merken en bedrijven gebruikt wordt. Vergelijkbare diensten hebben bij de gratis versie vaak een limiet van 2 of 3 GB, maar Smash heeft geen limiet voor bestanden bij de gratis versie. Een account aanmaken en inloggen is eveneens niet nodig.
Het principe is heel erg simpel. U sleept het bestand dat u wilt versturen simpelweg in de grote S in het midden van de website www.fromsmash.com. Als u op diezelfde S klikt wordt de verkenner van uw besturingssysteem geopend en selecteert u het gewenste bestand vanaf uw harde schijf.
Zodra het bestand is geselecteerd verschijnt er een nieuw venster met daar alle mogelijkheden om het te gaan versturen. Het is dan nog mogelijk om meerdere bestanden te selecteren en samen te gaan versturen. U klikt daarvoor op ‘add more’. Vervolgens maakt u in het venster aan de rechterkant de keuze voor de manier waarop u het bestand of de bestanden wilt versturen. Standaard staat dit op ‘link’. U vult hier uw e-mailadres in en de naam van de link is te veranderen in iets dat u makkelijk vindt. Vervolgens klikt u op ‘Smash’ en wordt het bestand geüpload. U kopieert de link en verstuurt die op uw eigen manier naar iemand. Als u kiest voor het direct mailen van een bestand voert u uw eigen e-mailadres en dat van de ontvanger in en eventueel uw naam en een omschrijving, waarna u op ‘Smash’ klikt en de bestanden direct geüpload en verzonden worden.
De ontvanger ontvangt een e-mail en hoeft alleen nog maar op ‘download files’ te klikken om het bestand te downloaden. Uw bestanden blijven 7 dagen beschikbaar voor de ontvanger en u krijgt een seintje wanneer een bestand is gedownload. Verder verstuurt u direct met Slack, door op uw Slack-account in te loggen en zorgt Smash ervoor dat uw bestanden goed beschermd zijn, maar het is mogelijk om een bestand te beveiligen met een wachtwoord. Uw Smash is nog op een aantal punten aan te passen, met een logo of achtergrond.
Smash heeft de volgende kenmerken:
Smash screenshots
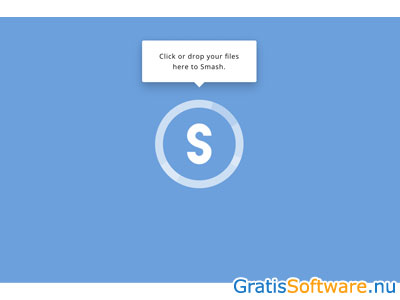
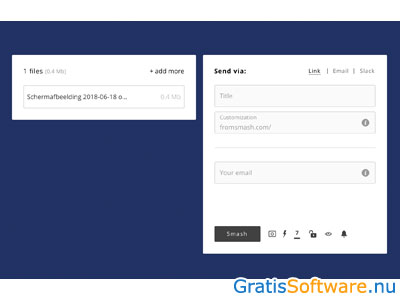
Website van de makers van Smash






Als u een mailtje verstuurt, dan is daar nog wel een tekstdocument of een spreadsheet aan toe te voegen als bijlage, maar als de bestanden veel groter worden, dan wordt het al wat lastiger. U heeft echt een extern programma nodig voor het versturen van grote bestanden. WeTransfer is een van de meest bekende diensten om grote bestanden mee te verzenden, maar DropSend is al zeker een goed alternatief. DropSend lijkt behoorlijk veel op WeTransfer, maar de bestanden die u er mee verstuurt mogen twee keer zo groot zijn, namelijk 4 GB. Alle bestanden worden vervolgens een week bewaard.
DropSend is gratis te gebruiken, maar heeft nog twee betaalde varianten met meer mogelijkheden. De software is beschikbaar voor Windows en Mac OS X en er zijn apps voor iOS en Android. Verder werkt DropSend in uw browser.
DropSend is een intuïtief en zeer gebruiksvriendelijk programma, waarmee u razendsnel bestanden verstuurt. Om een bestand te versturen moet u wel een account hebben en ingelogd zijn. Als u geen account heeft dan krijgt u een link om uw e-mail te verifiëren, waarna u tijdelijk ingelogd wordt. Als u bent ingelogd dan worden alle bestanden op al uw apparaten gesynchroniseerd en in het dashboard van het programma ziet u alle bestanden en andere handige informatie. Alle verstuurde bestanden vindt u terug in uw account en die zijn daar makkelijk te beheren.
De verbinding van DropSend is versleuteld met 256-bit AES encryptie, wat betekent dat u uw bestanden op een veilige manier verstuurt. De cloud van DropSend is erg handig om projecten of bestanden in op te slaan.
Het versturen van een bestand is simpel. U selecteert het betreffende bestand, dat in de gratis versie helaas niet groter dan 4 GB mag zijn, voert het e-mailadres van de ontvanger in en voegt een kort bericht toe als u dat wilt. U klikt dan op 'Send', waarna uw bestand verstuurd wordt. Dat gaat erg snel, afhankelijk uiteraard van de grootte van het bestand. Er is een optie om het bestand net voor het verzenden toe te voegen aan uw cloud, de gratis opslagruimte die DropSend biedt. Voor de gratis versie is die wel beperkt en als u geen betaalde account heeft mag u maximaal vijf bestanden per maand versturen. De ontvanger krijgt een link en mag het bestand een week lang maximaal tien keer downloaden. Daarna verloopt de link.
Naast het versturen van losse bestanden verstuurt u makkelijk hele mappen en nodigt u andere gebruikers uit voor een map, waardoor het bijvoorbeeld eenvoudig wordt om met anderen aan een project te werken. DropSend heeft verder nog een plugin voor Microsoft Outlook, waarmee u bestanden direct vanuit dit e-mailprogramma verstuurt.
DropSend heeft de volgende kenmerken:
DropSend screenshots
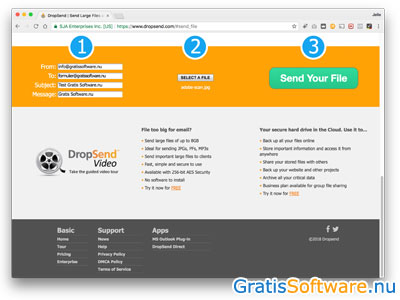
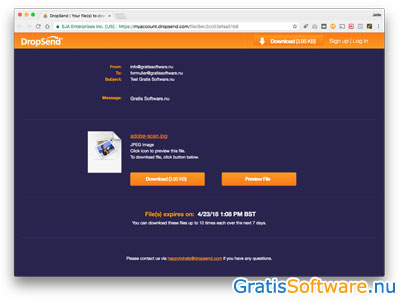
Website van de makers van DropSend


Een tekstdocument of een foto versturen per e-mail lukt nog wel, maar het wordt lastiger wanneer de bestanden groter zijn of u moet veel meer bestanden tegelijk versturen. Het beste kiest u dan voor een applicatie waarmee u grote bestanden kunt versturen. Wetransfer is een van de bekendste, maar er zijn inmiddels veel meer manieren om flinke bestanden te versturen, zonder dat er een limiet op zit. Goed voorbeeld daarvan is TransferXL, dat wel min of meer hetzelfde principe hanteert als Wetransfer, maar wel veel meer mogelijkheden heeft. U surft naar de site van deze dienst, waar u heel simpel een bestand kunt uploaden en versturen. TransferXL is helemaal gratis te gebruiken en werkt online in uw browser.
Veel diensten waar u bestanden mee kunt versturen hebben een limiet en daar zit u vaak al snel aan. Echt grote bestanden versturen is dan lastig. Bij TransferXL is dat niet het geval. Deze dienst heeft een gratis versie, waarmee u bestanden tot 5 GB voor niets kunt versturen. Dat is al 3 GB meer dan concurrent Wetransfer. TransferXL maakt gebruik van end-to-end versleuteling, waardoor het versturen op een veilige manier gebeurt. U kunt dat overigens zelf in- of uitschakelen. Bij de gratis versie blijven uw bestanden twee weken online staan. Voordeel bij deze dienst is dat u geen account nodig heeft en dus nergens hoeft in te loggen om er mee aan de slag te kunnen. U surft simpelweg naar de website en u kunt direct beginnen met het versturen van bestanden.
Dat versturen gaat heel makkelijk. U klikt in het midden van uw scherm op het vakje 'Bestanden toevoegen', waarna u een bestand kunt selecteren op uw computer. Vervolgens klikt u op openen en wordt het bestand geopend naar TransferXL. Daarna vult u het e-mailadres van de ontvanger en dat van uzelf in, kunt u een korte boodschap schrijven en klikt u op 'Verstuur bestand'. U bestand wordt dan verstuurd. Erg handig is dat u met TransferXL meerdere bestanden tegelijk kunt verzenden. Een leuke extra optie is dat u onderaan het deel om een bestand te mailen de geschiedenis ziet van de bestanden die u al heeft verstuurd. U ziet meteen welk bestand u naar wie heeft verzonden. Een andere mooie optie is dat u bestanden direct kunt delen via uw sociale media. U moet dan wel ingelogd zijn op uw sociale netwerk en TransferXL daar toegang toe geven. Daarnaast kunt u de link direct kopiëren en weer met iemand anders delen.
Het ontvangen werkt ook eenvoudig. De ontvanger krijgt de downloadlink per mail, klikt daarop en het downloaden begint. De snelheid van TransferXL is behoorlijk snel en dat is wel zo prettig. Wanneer u kiest voor een pro-abonnement, heeft u meer mogelijkheden, zoals het hebben van een eigen domeinnaam. Wetransfer doet dat ook. U kunt de dienst dan personaliseren, door onder meer een eigen achtergrond in te stellen. De bestanden blijven dan langer online staan.
TransferXL heeft de volgende kenmerken:
TransferXL screenshots
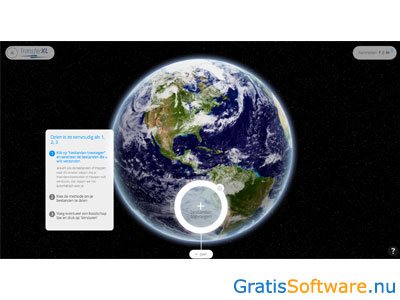
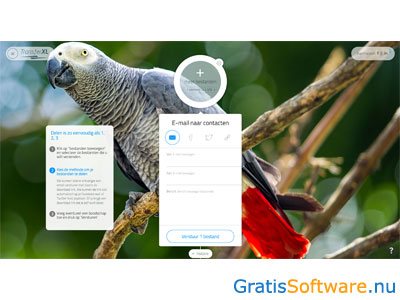
Website van de makers van TransferXL




Grote groepen mensen, zoals designers, ontwikkelaars en filmmakers, moeten regelmatig bestanden met elkaar uitwisselen. E-mail is daar niet handig voor, want dat gaat langzaam en de bestanden die zo verstuurt kunnen worden mogen ook niet groot zijn. Daarnaast zou u een e-mail naar een hele groep moeten versturen. Dan werkt een dienst als Cloudup een stuk handiger. Cloudup is vergelijkbaar met een dienst als Google Docs. De gratis service is een heel handig platform, waar u snel en eenvoudig veel bestanden kunt delen, zoals films, documenten, muziek, afbeeldingen en presentaties.
Cloudup is een klein bestand, dat snel te downloaden en te installeren is. U moet wel zelf eerst een account aanmaken, maar dat is snel gedaan. De service ondersteunt Windows en Mac. Via de browser kunt u Cloudup ook gebruiken op tablets en smartphones. Cloudup geeft u niet alleen de kans om verschillende bestanden te uploaden en te delen, maar ook om met anderen tegelijk aan een document te werken. U kunt maximaal duizend bestanden uploaden, die samen niet groter mogen zijn dan 200 gigabyte, wat al behoorlijk veel is. Een bestand zelf mag maximaal 200 megabyte groot zijn. De bestanden worden in een stream weergegeven, via een geïntegreerde viewer en mediaspeler. Op die manier kunt u heel makkelijk foto's en video's bekijken en muziek beluisteren. Cloudup zet de bestanden ook automatisch om naar een handig formaat, dat geschikt is voor uw smartphone of tablet.
Wanneer u met Cloudup gaat werken, geeft u de mensen met wie u werkt toegang tot uw Cloudup. Iedereen die dan in het systeem kijkt, kan automatisch alle bestanden zien. De dienst werkt heel simpel. U sleept de bestanden die u wilt uploaden in het venster en Cloudup upload de bestanden automatisch naar de online opslagruimte. U krijgt dan gelijk een url, die naar het bestand verwijst. Die url kunt u aan anderen doormailen. Ze zullen dan gelijk de gedeelde bestanden zien en er desgewenst ook mee kunnen werken. Het handige is dat de bestanden al bekeken kunnen worden, voordat deze volledig gedownload zijn. U kunt bepaalde bestanden ook met een wachtwoord beveiligen, als u bijvoorbeeld wilt dat slechts een enkeling in de groep het bestand kan inzien. Per bestand kunt u ook een beschrijving toevoegen. U kunt er ook voor kiezen om bestanden rechtstreeks te delen op Twitter en Facebook.
Het ontwerp van Cloudup is mooi en eenvoudig en de dienst is razend snel, waardoor het uploaden en delen van bestanden ook erg snel gaat. Het programma is zo makkelijk in gebruik, dat iedereen er zonder problemen mee kan werken. Mocht de gratis ruimte op Cloudup niet voldoende zijn, dan kunt u overstappen naar de betaalde versie.
Cloudup heeft de volgende kenmerken:
Cloudup screenshots
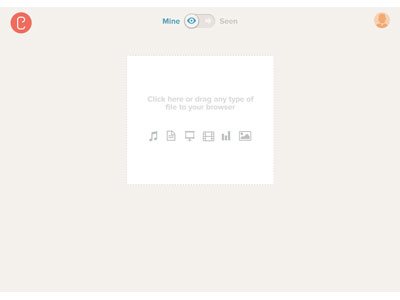
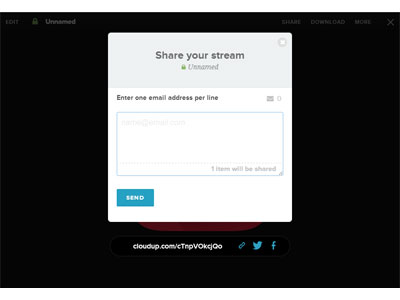
Website van de makers van Cloudup
website van Cloudup naar Cloudup download pagina







Send Anywhere is een gratis dienst gericht op het versturen van grote bestanden.
Deze dienst onderscheidt zichzelf doordat de bestanden niet via een server van een derde partij gedeeld worden. De data wordt dus direct van de zender naar de ontvanger gestuurd waardoor uw privacy beter gewaarborgd wordt. Alleen wanneer een directe peer-to-peer verbinding te traag is worden bestanden via externe servers geleid.
Andere bijzonderheden van deze dienst zijn dat zowel de verzender als de ontvanger geen account hoeven aan te maken. Twee apparaten worden namelijk aan elkaar gekoppeld door middel van een tijdelijke sleutel van zes karakters. U hoeft deze alleen in te voeren op het moment dat twee apparaten voor het eerst gekoppeld worden. De volgende keren dat u bestanden probeert te versturen wordt deze connectie automatisch herkend.
De makers stellen geen enkele limiet voor het aantal van de gedeelde bestanden of de bestandsgrootte van bestanden die gratis gedeeld worden.
In de basis is Send Anywhere te gebruiken via het online platform, maar er zijn ook desktopapplicaties voor Mac en Windows en mobiele apps voor Android, iOS en Windows Phone ontwikkeld.
Send Anywhere heeft de volgende kenmerken:
Send Anywhere screenshots
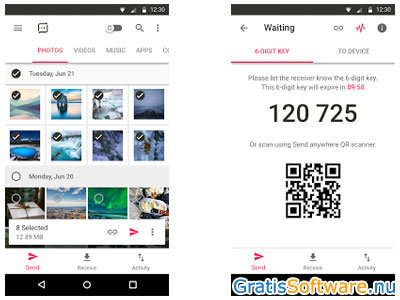
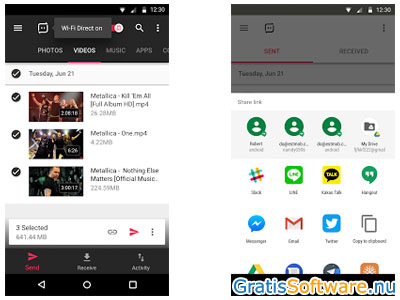
Website van de makers van Send Anywhere
website van Send Anywhere naar Send Anywhere download pagina




Met een mailtje deelt u eenvoudig documenten, maar voor het versturen van grotere bestanden bent u aangewezen op transferdiensten, zoals GigaTribe. Met dit programma deelt u bestanden, zoals documenten, foto's, video's en audio, direct vanaf uw harde schijf. GigaTribe werkt wel anders dan de meeste diensten voor het delen van bestanden, want met deze software creëert u een eigen netwerk op basis van peer-2-peer en wisselt u bestanden uit via dat privé-netwerk. Dat is vooral heel erg veilig en het werkt erg makkelijk. GigaTribe is gratis te gebruiken, maar er is nog een betaalde variant met meer mogelijkheden. De software is beschikbaar voor Windows, macOS en Linux.
Een peer-2-peer netwerk wordt doorgaans gebruikt bij het downloaden van torrents, omdat er een persoonlijke omgeving gecreëerd wordt, en dat principe is nu toegepast op GigaTribe. Met deze software maakt u dus een eigen netwerk en bepaalt u zelf wie daar toegang tot krijgen en het is mogelijk om anderen te weigeren of zelfs te blokkeren. De personen die toegang hebben downloaden direct bestanden vanaf uw computer. Het is dus niet nodig om bestanden eerst naar een externe server te uploaden, zoals bij andere transferdiensten wel gebeurt. In feite is GigaTribe dus gewoon een p2p-client om snel en efficiënt bestanden mee te delen. Zeker wanneer u een groot p2p-netwerk wilt vermijden is dit een prima oplossing. Met Gigatribe deelt u eenvoudig losse bestanden en documenten, maar net zo makkelijke hele mappen van een paar GB. Er zit namelijk geen limiet aan de grootte van de te delen bestanden of mappen.
Verder wordt de verbinding versleuteld met een Blowfish encryptie met een 256-bit key, waardoor bestanden beschermd over te dragen zijn en waardoor voor niemand zichtbaar is wat er allemaal uitgewisseld wordt. Het installeren van de software is eenvoudig. Als u GigaTribe de eerste keer gebruikt maakt u een gebruiker aan. Dat gebeurt onder meer met uw e-mailadres en u krijgt dan e-mail ter verificatie en dat moet u valideren. Nadat u bent ingelogd begint u met het uitnodigen van vrienden met wie u bestanden wilt delen en die moeten het programma eveneens installeren. Alleen deze mensen hebben toegang tot uw computer en al uw contacten vindt u terug in het paneel aan de linkerkant van uw scherm. Er is nog een optie om groepen aan te maken. De interface ziet er overzichtelijk uit en lijkt een beetje op die van een torrentclient.
Dan gaat u de mappen toevoegen met de bestanden of mappen die u wilt delen. U selecteert de gewenste locatie op uw harde schijf en deze wordt dan in het programma geopend. De gebruikers die u toegang heeft gegeven zien dit en kiezen daar weer de bestanden uit die ze willen downloaden. Via de ingebouwde chatfunctie chat u met gebruikers uit uw vriendenlijst. Downloads zijn te pauzeren en weer te hervatten en dat werkt net zo goed voor een download die niet compleet is, omdat een computer is afgesloten. Verder worden alle details van een download getoond, zoals grootte, bestandsnaam, snelheid, gebruiker en meer.
GigaTribe heeft de volgende kenmerken:
GigaTribe screenshots
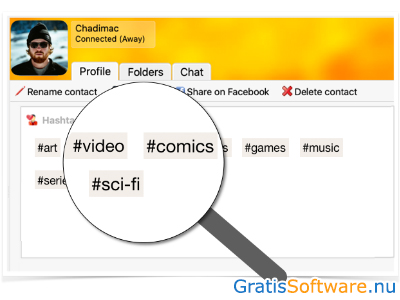
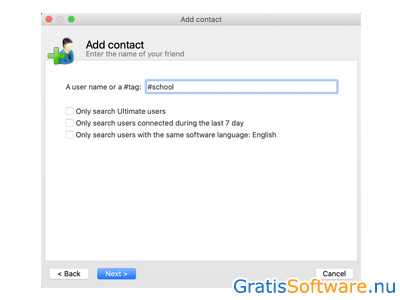
Website van de makers van GigaTribe
website van GigaTribe naar GigaTribe download pagina






MEGA is de gratis cloud opslagdienst van Kim Dotcom. Hij was ook het brein achter de illegale bestandsdeeldienst Megaupload. Nadat deze in 2012 met veel machtsvertoon is opgerold heeft Kim MEGA ontwikkeld. Deze dienst richt zich op het zonder beperkingen delen van bestanden tussen de gebruikers.
De gratis versie van MEGA biedt maar liefst 50 gigabyte aan gratis opslagruimte. Naast de online dienst zijn er ook desktopprogramma's voor Mac en Windows computers en mobiele apps voor Android en iOS apparaten.
MEGA heeft de volgende kenmerken:
MEGA screenshots
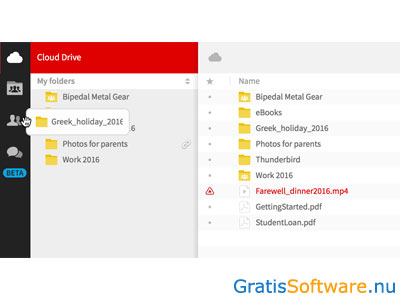
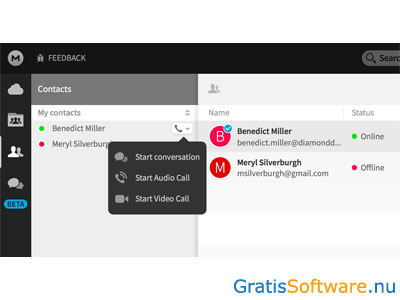
Website van de makers van MEGA
website van MEGA naar MEGA download pagina




Jumpshare maakt het makkelijk om bestanden te delen, alle gedeelde bestanden te beheren en meer dan 200 bestandsformaten direct vanuit de online dienst te bekijken.
Bestanden uploadt u door deze naar het Jumpshare venster of icoontje in de taakbalk te slepen. Vervolgens kopieert u de gegenereerde link of deelt u deze vanuit Jumpshare via sociale media of e-mail. Door tijdens het slepen de ALT-toets ingedrukt te houden worden de bestanden direct op Facebook of Twitter geplaatst. Met andere sneltoetsen maakt en uploadt het programma automatisch screenshots.
De gratis versie van Jumpshare bevat 2 gigabyte opslagruimte en individuele bestanden mogen niet groter zijn dan 100 megabyte. De betaalde versie kost 100 dollar per jaar en bevat zeer uitgebreide functies.
Jumpshare heeft de volgende kenmerken:
Jumpshare screenshots
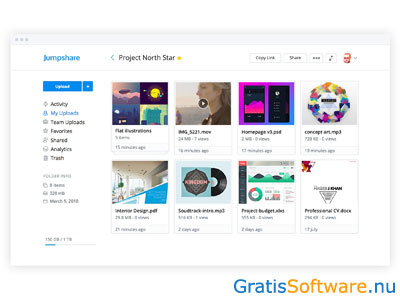
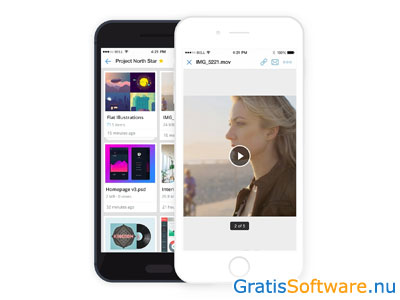
Website van de makers van Jumpshare
website van Jumpshare naar Jumpshare download pagina
Op de website van de ontwikkelaars van deze gratis software kunt u meer informatie vinden en kunt u de software downloaden.