Het gebeurt u vast wel eens dat u ergens naar toe moet en uw computer aan laat staan. Misschien gaat u van kantoor weg en denkt u dat u nog terug komt of laat u uw pc 's nachts aan staan als u iets aan het downloaden bent. Allemaal gebeurtenissen waardoor uw computer aan blijft staan. Dat is nergens voor nodig en het kost onnodig veel energie. Met de gratis software op deze pagina lost u dat probleem af doordat deze programma's het systeem automatisch uitschakelen. Binnenkort zal ook het programma CloseAll aan dit overzicht worden toegevoegd.




Een goede nachtrust is belangrijk voor uw gezondheid. U krijgt er nieuwe energie van, ervaart minder stress en u bent overdag een stuk scherper. Toch slaapt niet iedereen goed of lang genoeg. Er zijn mensen die in bed nog lang televisie blijven kijken of hun telefoon gebruiken en dat heeft een slechte invloed op de nachtrust. Als u van uzelf weet dat u er moeite mee heeft om op tijd naar bed te gaan en het licht uit te doen, dan is Fix Your Sleep Schedule een handige oplossing. Deze applicatie helpt u namelijk om een consistent slaapritme te krijgen, waardoor u weer fris aan een nieuwe dag begint.
Fix Your Sleep Schedule is gratis te gebruiken en de software is beschikbaar voor Windows, macOS en Linux.
Het blijft verleidelijk om lang achter uw computer te zitten of om uw telefoon of tablet mee naar bed te nemen. Zeker voor wie vaak aan het werk is thuis en dat op de computer doet, wordt het soms een latertje. Vaak worden er nog even wat video’s bekeken op YouTube, scrolt u nog even door uw sociale media of favoriete websites of zijn er wel wat andere dingen, waardoor u tot laat achter een scherm zit. Het komt uw nachtrust allemaal niet ten goede. Verder is er natuurlijk altijd de kans dat u vergeet om uw computer af te sluiten. Het is dan mogelijk om zelf een opdracht in te stellen zodat uw computer zichzelf iedere dag op een bepaalde tijd afsluit, maar dat dan nog blijft het verleidelijk om uw computer toch weer aan te zetten.
Het overkwam de maker van dit programma vaak en het kwam zelfs zover dat hij steeds de ingestelde timer moest uitschakelen of vergat hij de timer weer in te stellen op de momenten dat het nodig was. Daarom bedacht hij Fix Your Sleep Schedule. Daarmee is het proces van het aanzetten en beheren van een timer te automatiseren. Zo weet u altijd dat uw computer op de juiste tijd uitgeschakeld wordt, om zo aan een goede nachtrust te beginnen, en weer wordt ingeschakeld wanneer dat nodig is. De tijden bepaalt u helemaal zelf. Fix Your Sleep Schedule werkt eenvoudig en draait op de achtergrond van uw systeem. Het is altijd simpel oproepbaar.
Om te beginnen stelt u uw wektijd en bedtijd in, dus de tijden dat u naar bed gaat en weer wakker wordt. Vervolgens stelt u in hoe vaak u wilt dat uw computer wordt uitgeschakeld, bijvoorbeeld eenmalig om 11 uur ’s avonds. De applicatie telt vervolgens af naar het moment van de shutdown. Nadat u dat allemaal heeft ingesteld zal uw computer zichzelf dus steeds uitschakelen. Als u toch nog aan het werk bent is er een optie om het uitschakelen over te slaan.
Fix Your Sleep Schedule heeft de volgende kenmerken:
Fix Your Sleep Schedule screenshots
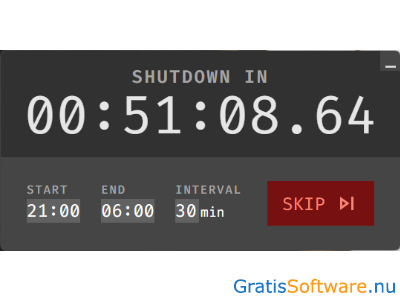
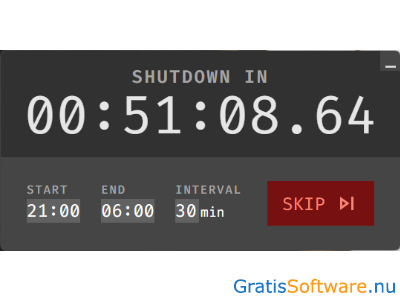
Website van de makers van Fix Your Sleep Schedule
website van Fix Your Sleep Schedule naar Fix Your Sleep Schedule download pagina


Er zijn manieren om een computer uit te zetten of te vergrendelen, maar dat gebeurt doorgaans niet automatisch. Daar moet u wat instellingen voor aanpassen en iedere keer wanneer u iets wilt veranderen moeten die handelingen herhaald worden. Dan is het beter en vooral veel efficiënter om een programma als Shutdown Timer Classic te gebruiken. Shutdown Timer Classic is een lichtgewicht programma dat al die taken voor u uitvoert en zo is het een kleine moeite om uw PC af te sluiten, opnieuw op te starten, te vergrendelen of in de slaapstand te zetten. U stelt hiervoor zelf verschillende timers in en deze applicatie doet de rest.
Shutdown Timer Classic is gratis te gebruiken en de software is beschikbaar voor Windows.
Shutdown Timer Classic is een open source programma dat een aantal handelingen uitvoert die u anders handmatig uit had moeten voeren. Nadat u de instellingen naar wens heeft aangepast is er een klok die aftelt naar het moment dat een bepaalde actie uitgevoerd moet worden. De applicatie is te downloaden vanuit de Microsoft Store en als draagbaar bestand nog op GitHub. As u Shutdown Timer Classic opent verschijnt er een klein pop-up venster op uw scherm. De interface is heel gebruiksvriendelijk, maar verder erg minimalistisch. Er is geen overdaad aan functie, maar echt alleen de opties die nodig zijn om uw computer uit te schakelen, in de slaapstand te zetten, te herstarten of te vergrendelen. De software werkt net zo simpel als het eruit ziet.
Aan de bovenkant van uw scherm selecteert u de gewenste handeling. Onder de tekst 'What to do?' kiest u voor een actie. Hiervoor is er een uitklapbaar menu en uit de lijst die dan verschijnt selecteert u een handeling. Daarna geeft u nog de periode aan wanneer de handeling moet worden uitgevoerd. U heeft de keuze dit in uren, minuten en seconden aan te geven. Er zijn dan nog wat extra opties aan te vinken. Zo is er de mogelijkheid om alles soepel te laten verlopen, waarbij openstaande applicaties niet geforceerd afgesloten worden, en is er een optie aan te vinken op de aftelklok op de achtergrond te laten lopen. U blijft dan makkelijker doorwerken. Wanneer u alle instellingen heeft aangepast klikt u op de knop 'Start' waarna de aftelklok tevoorschijn komt, tenzij u heeft aangegeven dat deze op de achtergrond moet draaien.
Wanneer dit wel het geval is, vindt u het icoontje van Shutdown Timer Classic terug in het systeemvak van uw computer. Daar is het programma te openen en is de aftelklok weer tevoorschijn te toveren. Het is dan overigens nog mogelijk om de timer weg te klikken, waardoor deze verdwijnt en u uw geplande handeling kwijt bent. Denk daar dus nog even goed over na. Als de aftelprocedure voorbij is wordt de handeling automatisch uitgevoerd. Shutdown Timer Classic is op die manier echt een handige hulp en het programma vraagt verder nauwelijks wat van de prestaties van uw systeem.
Shutdown Timer Classic heeft de volgende kenmerken:
Shutdown Timer Classic screenshots
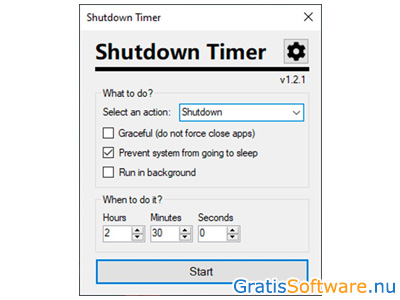
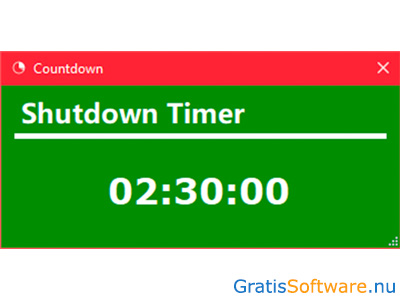
Website van de makers van Shutdown Timer Classic
website van Shutdown Timer Classic naar Shutdown Timer Classic download pagina


Windows heeft een manier om zelf in te stellen dat het systeem zichzelf vergrendeld of in slaap brengt, maar dat moet allemaal handmatig ingesteld worden en heel handig is dat niet. Dan bent u beter af met een programma als WinExit. Dat is een kleine applicatie die dit allemaal tegelijk doet. WinExit heeft de mogelijkheid om uw computer af te sluiten, te herstarten, in slaapstand te brengen of te vergrendelen en dat is allemaal op een door u gekozen schema in werking te stellen.
WinExit is helemaal gratis te gebruiken en de software is beschikbaar voor Windows.
Het is handig om uw computer te vergrendelen als u weg bent. Dan komt niemand op uw systeem en bovendien scheelt het weer stroom als uw pc niet de hele tijd volledig aanstaat. Maar u moet dit dan niet vergeten en daar schort het wel eens aan. Daarom is het handig om al die dingen met één programma tegelijk in te stellen en WinExit is een prima oplossing, zeker als u dus niet gebruik wilt maken van de standaard instellingen van Windows. Het programma is draagbaar en hoeft niet geïnstalleerd te worden, waardoor er geen aanpassingen in het register van Windows gemaakt worden. Er is een 32-bit en een 64-bit versie en om de software te starten pakt u de ingepakte map uit, waarna u op het uitvoerbare bestand klikt. De interface is minimalistisch en heeft meer weg van een opdrachtvenster, waar u uw opdrachten aanmaakt. Dat doet u in drie verschillende delen.
Aan de bovenkant van het venster vindt u een uitklapbaar menu en daar selecteert u de handeling die u wilt laten uitvoeren: uitschakelen, herstarten, slapen, overwinteren, vergrendelen en uitloggen. Nadat u een optie heeft gekozen zet u de timer aan, om aan te geven wanneer de actie uitgevoerd moet worden. U stelt hier de uren, minuten en seconden voor in. Als u bijvoorbeeld wilt dat uw computer na 15 minuten uitgezet wordt, selecteert u die optie, en stelt u de timer in op 15 minuten. Het is nog mogelijk om dit in te stellen voor een specifieke datum en tijd, die u op een kalender selecteert, en anders gebeurt het zo snel mogelijk. Daarna klikt u op de 'Start' knop aan de bovenkant van uw scherm. Onderaan begint een timer te lopen die aftelt naar nul en dus naar het moment waarop de actie gestart moet worden.
Een halve minuut voordat het zover is krijgt u nog een waarschuwing in de vorm van een pop-up venster. Bij die melding is de opdracht nog te annuleren. Een andere manier om de opdracht weer af te breken is door op de knop 'Abort' aan de bovenkant te klikken. Als u geen zin heeft om iets in te stellen dan heeft WinExit nog snelkoppelingen naar alle acties en die vindt u onderaan uw scherm. U krijgt nog wel de vraag als u er op klikt of u zeker weet dat u de actie uit wilt voeren. Verder is het programma te bedienen met sneltoetsen.
WinExit heeft de volgende kenmerken:
WinExit screenshots
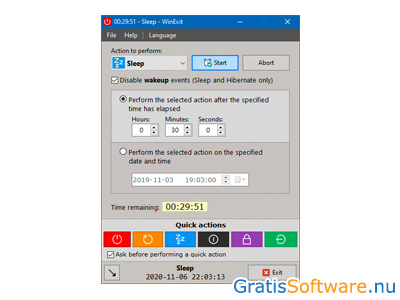
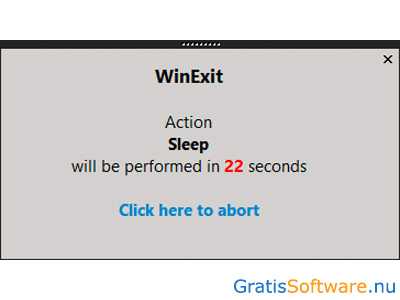
Website van de makers van WinExit
website van WinExit naar WinExit download pagina


De meeste handelingen op uw computer voert u waarschijnlijk handmatig uit. Dat is lekker makkelijk en u weet waar u aan toe bent. Maar toch zijn bepaalde handelingen vrij eenvoudig te automatiseren, wat weer winst voor u is. Misschien vergeet u wel eens uw pc uit te zetten of te vergrendelen, als u even van uw plek bent. Met Adios – Shutdown Timer is heel veel mogelijk. Met deze timer laat u uw computer op bepaalde tijden uitzetten, herstarten, overwinteren, in de slaapstand zetten, vergrendelen of uzelf automatisch afmelden.
Adios – Shutdown Timer is gratis te gebruiken en beschikbaar voor Windows.
De kans is groot dat u uw computer iedere keer na gebruik afsluit, maar er zijn mensen die hun systeem lang aan laten staan. Dat is niet goed voor een pc, want er ontstaan daardoor mogelijk problemen met het geheugen, de snelheid en meer. Het komt de prestaties van uw system in ieder geval niet ten goede. Om ervoor te zorgen dat uw systeem gewoon uitgezet wordt is Adios – Shutdown Timer een aanrader. Het programma heeft een overzichtelijke interface, op het minimalistische af, en is voor veel handelingen te gebruiken. Nadat u de software heeft geïnstalleerd wordt deze voortaan tegelijk met uw computer opgestart. Aan de bovenkant van het venster wordt de huidige tijd getoond.
Als u het programma heeft geopend dan zijn er meerdere dingen mogelijk en u vindt de knoppen voor de verschillende opties aan de linkerkant van uw scherm, waar u de gewenste optie selecteert. Allereerst is de software dus te gebruiken voor het afsluiten van uw pc en hiervoor gebruikt u het tabblad 'Shutdown', maar de andere functies werken op dezelfde manier en zijn net zo goed meteen te selecteren. U stelt daarna in na hoeveel uren, minuten of seconden uw computer afgesloten moet worden en dat doet u door middel van de pijltjestoetsen. Zo stelt u de timer in. Die timer is direct in te stellen of u stelt de timer zo in dat deze na een bepaalde tijd geactiveerd wordt of op bepaalde tijdstippen op een dag. Dit is handig voor wanneer uw pc een tijdje inactief geweest is. Er zijn drie soorten timers: inactiviteit, tijd en klok en uw taak wordt geactiveerd door op de startknop te klikken.
Wel zijn er uitzonderingen aan toe te voegen voor applicaties die in gebruik zijn, zodat uw werk niet verloren gaat wanneer uw computer plotseling afgesloten wordt. Dit doet u onder het tabblad 'Specials' en zo stelt u bijvoorbeeld nog in dat uw pc pas na het downloaden mag worden afgesloten. Alle functies zijn volledig in te plannen en dit is voor minstens dertig dagen te doen. Verder is in te stellen hoe lang uw pc iedere dag gebruikt mag worden en plaatst u een met een simpele klik een snelkoppeling op uw bureaublad. U ziet dan een rood icoon op uw bureaublad en als u daar op klikt wordt uw computer direct afgesloten.
Adios - Shutdown Timer heeft de volgende kenmerken:
Adios - Shutdown Timer screenshots
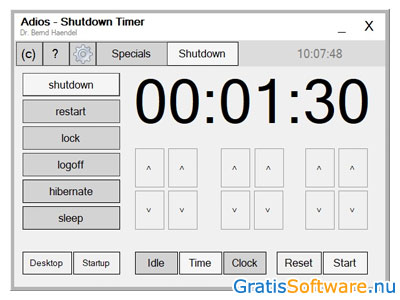
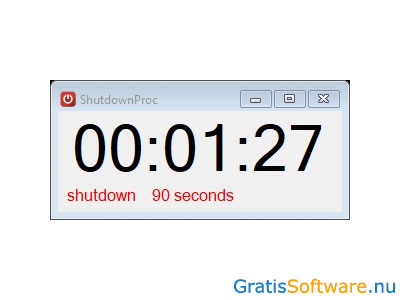
Website van de makers van Adios - Shutdown Timer
website van Adios - Shutdown Timer naar Adios - Shutdown Timer download pagina


Als u regelmatig verschillende programma’s naast elkaar gebruikt, dan is de kans groot dat u die programma’s niet meteen weer afsluit. Dat hoeft geen probleem te zijn, maar soms is het dat wel, omdat al die software veel vraagt van het geheugen en de processor van uw computer. In het geval van een laptop is de batterij aanzienlijk sneller leeg, wanneer veel applicaties onnodig open blijven staan. Daarom is het handig om applicaties af te sluiten. Toch is er een kans dat u dat vergeet of dat een programma op de achtergrond blijft draaien, terwijl dat niet nodig is. Met een programma als AutoClose hoeft u daar zelf niet meer bij na te denken. Deze software zorgt ervoor dat applicaties afgesloten worden op een specifieke tijd, waarna nog in te stellen is dat uw pc afgesloten of opnieuw opgestart wordt, u meteen uitlogt of uw systeem in de slaapstand zet.
AutoClose is gratis te gebruiken en alleen beschikbaar voor Windows.
AutoClose is een eenvoudig programma en het bestand is erg klein. Het is snel te installeren, maar als u daar geen behoefte aan heeft, dan is er een draagbare versie, waarbij installatie niet nodig is. Het programma geeft u de mogelijkheid om precies aan te geven hoe een programma afgesloten moet worden en wanneer dat moet gebeuren. Het is daarbij weer mogelijk om meerdere taken tegelijkertijd uit te voeren.
De software is erg handig voor het geval u niet meer achter uw computer zit, maar toch bepaalde programma’s wilt afsluiten. Steeds meer programma’s hebben een ingebouwde functie om zichzelf af te sluiten na gebruik, maar met AutoClose is dat proces voor alle software te automatiseren. De interface is simpel en zelfs ouderwets te noemen en aan de bovenkant ziet u een galerij met de verschillende functies van het programma.
Het is mogelijk om zelf een taak toe te voegen of om een programma te selecteren uit de lijst met de applicaties die op uw computer zijn aangetroffen. U voegt zoveel taken toe als u zelf wilt en het toevoegen van een taak doet u door te klikken op ‘Add a Task’. U selecteert een programma uit de lijst of u sleept de cursor in een actief programma op uw computer om het zo te selecteren. Nadat u een programma heeft geselecteerd geeft u aan de onderkant van het scherm precies aan wanneer het afgesloten moet worden. U voert in na hoeveel dagen, uren, minuten of seconden het programma moet worden afgesloten. Het invoeren van een specifieke datum is eveneens mogelijk.
Nadat u dat heeft gedaan is er nog een optie om het vakje aan te vinken voor de vervolgactie, zoals het afsluiten van uw computer. Standaard staat die op ‘Do Nothing’ en als u dat zo laat staan gebeurt er verder niks en wordt alleen de applicatie afgesloten. U heeft hier nog de keuze om AutoClose af te laten sluiten na gebruik. Taken zijn simpel weer te verwijderen.
AutoClose heeft de volgende kenmerken:
AutoClose screenshots
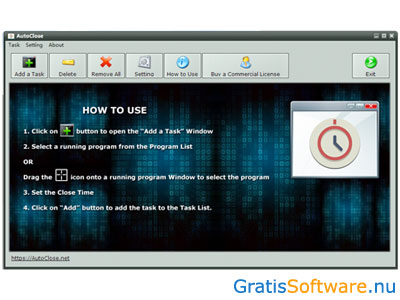
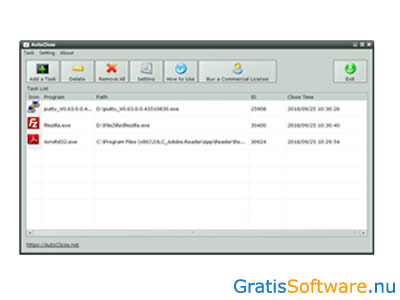
Website van de makers van AutoClose
website van AutoClose naar AutoClose download pagina



Als u klaar bent met werken op uw computer en u heeft deze niet meer nodig, dan zet u hem uit. Maar wanneer u bijvoorbeeld een bestand aan het downloaden bent of als uw systeem al een tijdje niet actief is, dan vergeet u misschien om uw computer handmatig uit te zetten. Dan is er een programma als Shutdown7 dat dit voor u doet. Shutdown7 schakelt uw systeem uit op basis van een aantal voorwaarden, die u zelf bepaalt en instelt. Zo is het mogelijk om uw computer te laten afsluiten nadat een bepaalde applicatie is afgesloten, een bestand is verwijderd of als uw pc gedurende een bepaalde periode inactief is geweest.
Shutdown7 is gratis te gebruiken en beschikbaar voor Windows. Er is een app voor Android om het programma op afstand mee te bedienen.
Shutdown7 is een klein, maar handig programma, dat ervoor zorgt dat uw computer niet onnodig aan staat. Naast de versie die te installeren is op uw computer is er een draagbare versie, die makkelijk te draaien is vanaf een usb-stick en de software is geschikt voor zowel de 32-bit- als de 64-bit versie van Windows.
Naast het uitschakelen van uw systeem zijn er meer opties. Zo is het programma in staat om uw pc in te stellen op hibernate modus, het opnieuw op te starten, het laten afspelen van muziek, uit te loggen, stand-by te zetten of te vergrendelen. Bovendien opent u een bestand met het programma of laat u een applicatie starten. Deze criteria zijn allemaal aan te geven in de instellingen van de applicatie. Het programma ziet er verder eenvoudig uit en is daardoor makkelijk te bedienen.
Alle acties van het programma zijn in te plannen. Nadat u Shutdown7 heeft geopend, waarna het verschijnt in de vorm van een klein venster, maakt u een keuze uit een van de opties die u op het hoofdscherm ziet. U maakt uw keuze door een van de onderdelen te selecteren in het menu, waarbij u de keuze heeft uit de eerder genoemde opties. Daarna stelt u in wanneer de actie uitgevoerd moet worden, waarbij u het aantal uur, minuten en seconden in voert. Zo stelt u het exacte moment in. Daarna klikt u op ‘Go’ en wordt de timer gestart. De timer zal dan aftellen naar het moment dat een actie moet worden uitgevoerd. De acties zijn eenmalig in de plannen of op regelmatige basis. Wanneer u bijvoorbeeld wilt dat uw computer iedere dag op dezelfde tijd wordt uitgeschakeld, dan is dit in te stellen.
Het programma zelf start niet automatisch op met Windows, dus u moet het steeds handmatig opstarten. Shutdown7 brengt niet veel nieuws, maar is wel een handige manier om bepaalde processen van uw computer te automatiseren. Het programma is met de app voor Android-apparaten vanaf een afstand te bedienen en daarnaast is er een functie die dit regelt voor uw browser. Zo bekijkt u alle processen en acties makkelijk op afstand.
Shutdown7 heeft de volgende kenmerken:
Shutdown7 screenshots
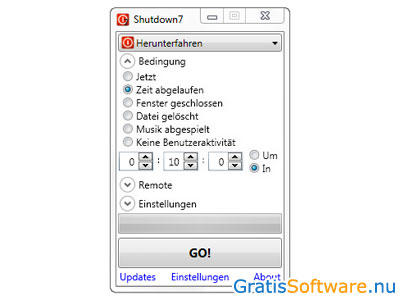
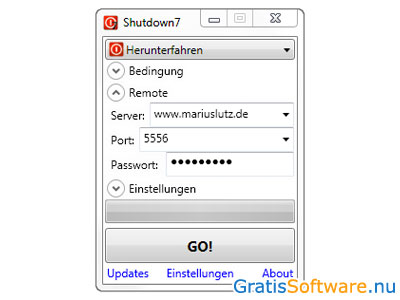
Website van de makers van Shutdown7
website van Shutdown7 naar Shutdown7 download pagina
Op de website van de ontwikkelaars van deze gratis software kunt u meer informatie vinden en kunt u de software downloaden.