Met backup software kunt u automatisch een kopie van bestanden maken en opslaan op een andere gegevensdrager. Hierdoor kunt u uw bestanden niet verliezen als uw computer kapot gaat of bijvoorbeeld gestolen wordt.
Op deze pagina vindt u een overzicht van de meest populaire gratis backup programma's voor Windows, Mac en Linux. Wanneer u op zoek bent naar een backup app voor Android apparaten dan kunt u gratis Avast Mobile Backup & Restore installeren.
Systeembeheerders adviseren we om ook naar de open source programma's Iperius Backup en Amanda te kijken.


Het is belangrijk om regelmatig een backup te maken van de bestanden en andere data op uw computer. Hackers en criminelen gaan tegenwoordig erg geraffineerd te werk en voordat u het weet heeft u op een phishing link geklikt of is er een andere manier gevonden om uw computer binnen te komen. Perfect Backup is een van de makkelijkste manieren om een goede backup te maken en dat werkt prima voor zowel persoonlijke als zakelijke data. Er zit geen limiet aan de hoeveelheid data en met Perfect Backup worden uw bestanden veilig en regelmatig opgeslagen. Dat is mogelijk om meerdere opslagmedia en het beveiligingsniveau is hoog.
Perfect Backup is gratis te gebruiken en de software is beschikbaar voor Windows.
Over het maken van backups zou u niet eens meer na moeten denken, want dat moet vanzelfsprekend zijn. Er is wel genoeg keuze uit het programma dat u hiervoor gebruikt en Perfect Backup werkt dan uitstekend. Met deze software hoeft u niet eens handmatig een backup te maken van uw bestanden, want dat wordt volledig geautomatiseerd. Zo weet u zeker dat u uw bestanden niet snel meer kwijtraakt. Perfect Backup is een gebruiksvriendelijk en vooral heel erg efficiënt programma. De interface ziet er overzichtelijk uit en is eigenlijk voor iedereen wel te gebruiken, zonder dat daar veel technische kennis voor nodig is. Het te downloaden bestand is met nog geen 5 MB lekker klein. Bij de installatie gaat u akkoord met de voorwaarden, waarna de installatie snel te voltooien is. Perfect Backup is beschikbaar in het Nederlands.
Als u het programma de eerste keer start krijgt u de optie om meteen een backup te maken aan de hand van een handige wizard, maar die stap is over te slaan. Dat scherm krijgt u iedere keer bij het opstarten te zien, tenzij u het uit vinkt. De interface is overzichtelijk met links een kolom met de verschillende taken. Het is dan mogelijk om een nieuwe backup te starten door links bovenaan te klikken op 'Nieuwe'. U geeft uw backup dan een naam en geeft aan waarvan u een backup wilt maken. Hier wordt u eveneens geholpen door een prima wizard, die u soepel door dat proces heen leidt.
U geeft dan aan welke bestanden of mappen u wilt bewaren en die selecteert u op uw harde schijf. Daarbij stelt u desgewenst nog enkele filters in, om bijvoorbeeld specifieke bestanden of extensies mee te nemen of juist uit te sluiten van de backup. Bij de volgende stap selecteert u de locatie waar uw backup opgeslagen moet worden. Dat is een andere partitie of een externe harde schijf of een netwerk of FTP-backup. Bij deze laatste optie worden clouddiensten als Dropbox, Google Drive, One Drive en meer ondersteund. Desgewenst stelt u het aantal keer in, om alles te automatiseren. Hierbij stelt u het gewenste aantal keer en de data in, waarna Perfect Backup de rest doet. U voltooid de wizard om het proces af te ronden.
Perfect Backup heeft de volgende kenmerken:
Perfect Backup screenshots
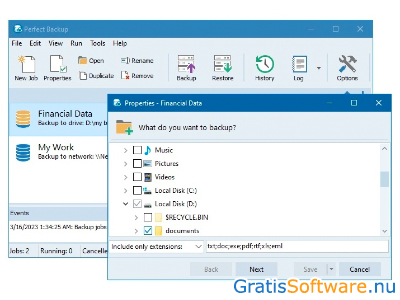

Website van de makers van Perfect Backup
website van Perfect Backup naar Perfect Backup download pagina


Het blijft aan te raden om regelmatig een backup te maken van de data op uw computer. Als u dat niet doet en uw systeem crasht onverhoopt of u krijgt te maken met malware, dan bent u alles mogelijk kwijt. Dat probleem is dus eenvoudig te verhelpen en daar gebruikt u een programma als Hasleo Backup Suite Free voor. Hasleo Backup Suite Free is prima software voor het maken van backups van de bestanden op uw PC en specifieker nog op bepaalde schijven of partities. Bestanden zijn wanneer nodig weer eenvoudig op uw systeem terug te zetten. Verder gebruikt u het programma onder meer nog om onderdelen of schijven te klonen. Het is allemaal bedoeld om uw besturingssysteem extra te beschermen.
Hasleo Backup Suite Free is gratis te gebruiken en de software is beschikbaar voor Windows.
Het maken van een backup van belangrijke bestanden en data is helaas geen overbodige luxe, want hackers hebben het vaak gemunt op computers, niet alleen die van bedrijven, maar net zo goed van particulieren. Dan komt een programma als Hasleo Backup Suite Free goed van pas. Hiermee maakt u een backup van uw bestanden, schijven en partities en die zijn vervolgens weer simpel te herstellen. De software is snel en makkelijk te installeren en na het opstarten komt u terecht op een intuïtieve interface. Sommige programma’s maken het relatief ingewikkeld om een backup te maken, maar dat is hier niet het geval en zelfs zonder veel kennis van deze zaken maakt u makkelijk een backup. Aan de linkerkant van uw scherm ziet u een kolom met de verschillende onderdelen en door op het gewenste onderdeel te klikken worden de functies ervan in het grotere venster in het midden getoond.
Voor het maken van een backup klikt u op de gelijknamige knop. U heeft dan de keuze om een backup te maken van uw complete Windows systeem dat u op dat moment draait naar een ISO-bestand, of om een backup te maken van een schijf of partitie. In beide gevallen geeft u aan waarvan de backup gemaakt moet worden en waar deze naar opgeslagen moet worden, bijvoorbeeld een externe harde schijf. Om bestanden of schijven weer te herstellen klikt u op de herstelknop. Dan selecteert u het onderdeel dat u wilt herstellen, waarna Hasleo Backup Suite Free alle data weer terugzet op uw systeem. Als u een backup maakt van het volledige systeem, dan is alles automatisch al geselecteerd. Dan is de backup met een simpele klik te maken en desgewenst versleuteld u de data nog met een wachtwoord.
Met de kloonfunctie is het mogelijk om een kloon te maken van u uw besturingssysteem en het zo bijvoorbeeld te migreren naar een andere schijf. Dat is handig voor wanneer u overstapt naar een nieuwe computer of een grotere harde schijf wilt gebruiken. Als laatste maakt u met Hasleo Backup Suite Free nog een opstartbare noodschijf aan, waarmee Windows te herstellen is na een crash of bij een infectie met een virus of malware.
Hasleo Backup Suite Free heeft de volgende kenmerken:
Hasleo Backup Suite Free screenshots
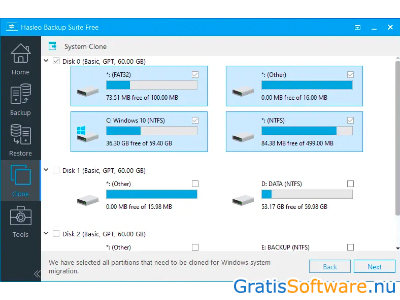
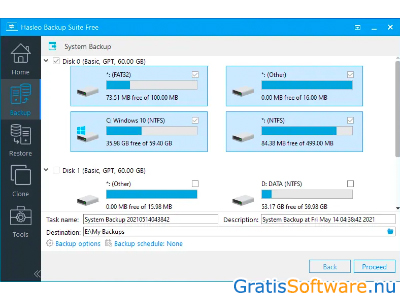
Website van de makers van Hasleo Backup Suite Free
website van Hasleo Backup Suite Free naar Hasleo Backup Suite Free download pagina


Om niet alles kwijt te raken is het belangrijk om een backup te maken van de bestanden op uw computer. Dat is ouderwets mogelijk op een externe harde schijf of online in de cloud, waardoor u zelfs altijd en overal toegang tot uw bestanden heeft. Windows heeft zelf wel wat mogelijkheden om een backup te maken, maar die zijn toch wat beperkt. PureSync is dan veel beter. PureSync is handige software om bestanden en mappen te synchroniseren en er een backup van te maken. Zo stelt u precies in waar u een backup van wilt maken en waar dit moet gebeuren en PureSync doet min of meer de rest.
PureSync is gratis te gebruiken en de software is beschikbaar voor Windows.
PureSync is een van de meest gebruiksvriendelijke manieren om een backup te maken van bestanden en mappen op uw computer. De software heeft een intuïtieve interface en is erg geschikt voor zowel beginners als gevorderden. Naast het maken van backups is het programma prima te gebruiken om bestanden uit te wisselen tussen computers. Met ruim 11 MB is het bestand dat u gaat downloaden lekker klein en installeren gaat heel eenvoudig. Na de installatie draait PureSync op de achtergrond van uw systeem en vindt u het icoontje ervan terug in het systeemvak van uw computer. Onder 'Settings' past u de taal nog even aan naar Nederlands. Om een backup te maken klikt u aan de linkerkant op de knop 'Een nieuwe taak maken'. Een handige wizard helpt u daar dan bij. Standaard is PureSync overigens in de Verkenner van Windows opgenomen.
Om een backup te maken klikt u in het pop-up venster op de knop 'Back-uppen', waarna er verschillende mogelijkheden verschijnen. Zo maakt u een backup naar drie locaties, naar een specifieke map of kiest u voor fotosynchronisatie, om bestanden vanaf uw telefoon naar uw computer te verplaatsen. U selecteert de gewenste optie en kiest dan aan de rechterkant de map waar de backup naar opgeslagen moet worden of waar een map gesynchroniseerd moet worden. Hier zijn al een paar voorkeuren standaard aan te vinken, zoals de map Documenten. Handig is dat de bestemmingsmap zowel op een externe harde schijf als in de cloud mag zijn, waarbij Dropbox en OneDrive ondersteund worden. Dan geeft u aan wanneer de taak gestart moet worden.
Dat is zo te automatiseren of op een bepaald moment gewoon handmatig te doen. Zo is een backup in te plannen, waarbij u de gewenste datum en het tijdstip aangeeft of u laat de taak uitvoeren iedere keer wanneer u uw computer opstart. Als u klaar bent klikt u op 'Vergelijken' en wordt de taak uitgevoerd. Rechts onder in beeld ziet u dat PureSync de backup of synchronisatie uitvoert. Het is mogelijk om bestanden of mappen weer uit te sluiten van synchronisatie. Er is nog een pro versie met meer mogelijkheden.
PureSync heeft de volgende kenmerken:
PureSync screenshots
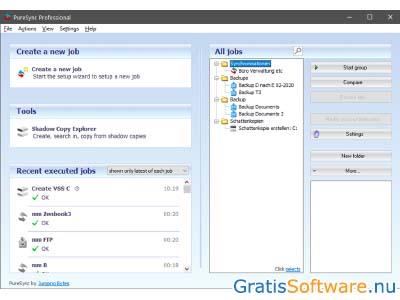
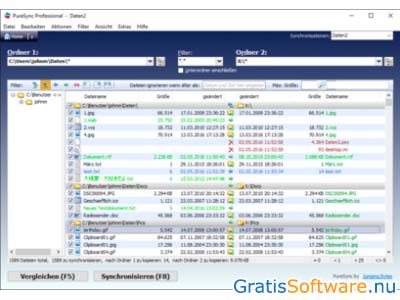
Website van de makers van PureSync
website van PureSync naar PureSync download pagina




Het blijft belangrijk om regelmatig een back-up te maken van de bestanden op uw computer. Mocht er onverhoopt iets misgaan, doordat uw systeem crasht of doordat u op een andere manier geen toegang meer tot uw bestanden heeft, dan heeft u altijd uw belangrijke data veiliggesteld. Daarvoor gebruikt u een programma als Rescuezilla. Met deze software maakt u eenvoudig een backup van de bestanden en mappen op uw harde schijf en is het zelfs mogelijk om dit te doen voor een partitie of een volledige harde schijf of om een harde schijf te klonen. Rescuezilla is gratis te gebruiken en de software is beschikbaar voor Windows, macOS en Linux.
Rescuezilla, een afsplitsing van ‘Redo Backup and Recovery’, is een mooi en veelzijdig programma voor het maken van een back-up en voor het herstellen van uw systeem. Het is namelijk mogelijk om er een ISO-bestand mee te maken, een schijfimage, waarmee u harde schijf weer terug te zetten is. Zo heeft u al uw bestanden en instellingen weer terug, bijvoorbeeld na het crashen van uw computer. Voor deze optie downloadt u het programma en kopieert u het ISO-bestand naar een usb-stick of een externe harde schijf. Vervolgens herstart u uw systeem en zal Rescuezilla vervolgens zelf aan de slag gaan met het herstellen van uw computer. Alle informatie wordt daarvoor in het geheugen van uw computer geladen en de informatie op uw harde schijven wordt nooit overschreven. Daarbij checkt u desgewenst de losse bestanden van dat image-bestand en zijn losse bestanden eventueel nog te kopiëren.
Verder heeft Rescuezilla een duidelijke interface en is de software door het hoge gebruikersgemak geschikt voor zowel onervaren als meer gevorderde gebruikers. Het programma hoeft niet geïnstalleerd te worden, want het gaat om een draagbaar bestand. Op het startscherm ziet u meteen een aantal knoppen: Backup, Restore, Clone, Verify Image en Image Explorer. Daaruit maakt u uw keuze. Voor het maken van een back-up selecteert u deze optie, waarna het programma automatisch alle harde schijven van uw computer scant. Die worden in een nieuw venster getoond en u ziet er wat specificaties van. Daarna klikt u op de schijf waarvan u een back-up wilt maken en bij de volgende stap is het weer mogelijk om de partities te kiezen, als die er tenminste zijn. Als er meerdere partities zijn, zijn die allemaal aangevinkt. De partitie waarvan geen back-up gemaakt moet worden vinkt u dus uit.
Daarna geeft u de locatie aan waar de back-up naar toe gemaakt moet worden. Dat is een andere harde schijf, een externe harde schijf of een netwerk. Vervolgens geeft u uw back-up een naam en klikt u door naar de volgende optie, namelijk het daadwerkelijk maken van de back-up. Dat proces gaat op zich vrij snel, al hangt het natuurlijk af van de grootte van uw harde schijf. Om uw bestanden weer terug te zetten klikt u op de knop ‘Restore’ en volgt u de aangegeven stappen. Het programma geeft u zo toegang tot uw bestanden, zelfs wanneer het niet meer mogelijk is om in te loggen.
Rescuezilla heeft de volgende kenmerken:
Rescuezilla screenshots
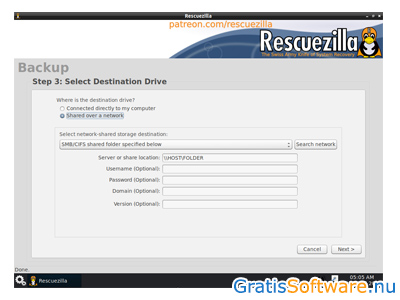

Website van de makers van Rescuezilla
website van Rescuezilla naar Rescuezilla download pagina


Besturingssystemen bieden zelf minimale manieren om een backup te maken en daarom wordt meestal externe software gebruikt, zoals EaseUS Todo Backup. Met deze alles-in-één back-up software maakt u eenvoudig backups van losse bestanden en mappen, partities of complete harde schijven. Daarnaast maakt u images van partities of harde schijven en is er een optie om een schijf of bestanden te klonen. Backups zijn bovendien terug te zetten op uw computer. Dit maakt EaseUS Todo Backup een erg volledig en handig programma.
EaseUS Todo Backup is gratis te gebruiken en de software is beschikbaar voor Windows.
Het maken van een backup is geen overbodige luxe, want in toenemende mate proberen kwaadwillenden uw systeem binnen te dringen, bijvoorbeeld door u malware te laten downloaden. Als uw computer besmet is, dan bent u verder van huis en mogelijk uw bestanden en documenten kwijt. Met EaseUS Todo Backup maakt u eenvoudig en snel een backup van bestanden, een harde schijf of partitie, uw besturingssysteem of andere soorten bestanden. Het programma is in staat om dit allemaal weer te herstellen in het geval uw systeem is gecrasht. De gratis versie heeft voor de meeste mensen wel meer dan genoeg opties, maar als u er meer nodig heeft, dan is er altijd nog de ‘Home Edition’. Die heeft meer mogelijkheden, maar u moet er wel voor betalen.
Om het bestand te downloaden is het nodig om uw e-mailadres eerst achter te laten, waarna de knop verschijnt om het bestand te downloaden. Aan het begin van de installatie is Nederlands als taal in te stellen en daarna selecteert u een locatie waarop een backup gemaakt moet worden. Die is later nog aan te passen. Het programma zelf heeft een overzichtelijke en prettige interface, waarmee u direct toegang heeft tot alle noodzakelijke functies. Die vindt u in het menu aan de linkerkant van uw scherm. Hier kiest u voor een schijf of partitie backup, een systeem backup, het backuppen van bestanden of e-mails en meer. U selecteert de gewenste optie en volgt daarna de duidelijke ingebouwde hulp. Als u kiest voor een backup van uw besturingssysteem, het klonen ervan, klikt u op deze optie en ziet u meteen uw versie van Windows. De locatie van de backup is al geselecteerd en u hoeft alleen nog maar door te klikken naar het daadwerkelijke opslaan.
Voor individuele schijven of partities geldt hetzelfde en u kiest wat u wilt backuppen. Bij een backup van bestanden heeft u de volledige keuze over welke bestanden of mappen u wilt opslaan. Die selecteert u, waarna het proces weer hetzelfde werkt. Het is zelfs mogelijk om backups in te plannen, bijvoorbeeld dagelijks of iedere week of maand, waarna dit automatisch gedaan wordt. Zelfs de tijd hiervoor is aan te geven. EaseUS Todo Backup checkt images nog op errors en images zijn weer te mounten op lokale schijven. Zo is uw besturingssysteem of zijn bestanden weer te herstellen.
EASEUS Todo Backup Home heeft de volgende kenmerken:
EASEUS Todo Backup Home screenshots
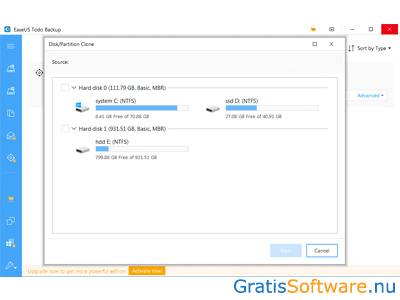
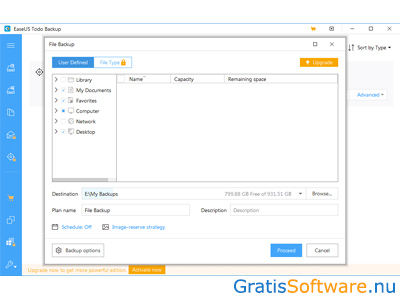
Website van de makers van EASEUS Todo Backup Home
website van EASEUS Todo Backup Home naar EASEUS Todo Backup Home download pagina


We hoeven u niet meer te vertellen dat het maken van een backup van de bestanden op uw computer geen overbodige luxe is. Er zijn talloze manieren te bedenken waardoor u uw bestanden en documenten kwijt bent, bijvoorbeeld door een crash of doordat uw systeem besmet is met malware of een virus. Zelfs wanneer u bestanden van de ene naar een andere computer over wilt zetten, is een backup nodig. Al uw bestanden zijn natuurlijk handmatig op een externe harde schijf te plaatsen, maar een programma als Bart maakt het maken van een backup nog veel handiger. Bart is een gebruiksvriendelijk backup-programma, dat reservekopieën maakt van bestanden of mappen op uw computer, waarbij u zelf aangeeft welke bestanden of mappen gekopieerd moeten worden.
Bart is gratis te gebruiken en beschikbaar voor Windows.
Met Bart is het simpel om een backup te maken van bestanden, mappen en zelfs van een complete partitie of directory. Het voordeel aan deze software is weer dat u niet iedere keer handmatig alles hoeft te gaan kopiëren of dat alles steeds opnieuw gekopieerd wordt, want Bart neemt alleen de veranderingen mee, dus de bestanden die als laatste zijn toegevoegd en nog niet eerder gekopieerd zijn. Zo worden bestanden op een uiterst efficiënte manier bijgewerkt of gewoon opgeslagen. Dat is precies waar Bart voor bedoeld is, namelijk het maken van reservekopieën van mappen die u zelf heeft geselecteerd, zodat u als het ware twee kopieën heeft van hetzelfde. De software hoeft niet geïnstalleerd te worden, want het is een draagbaar bestand, waarbij u alleen nog maar op het uitvoerbare bestand hoeft te klikken. U komt dan terecht op een overzichtelijk interface met aan de bovenkant de verschillende opties van het programma.
Bart werkt verder erg eenvoudig en is dus voor alle directories en harde schijven te gebruiken. Daarna maakt u een nieuwe taak aan. U selecteert zelf de mappen die u wilt beheren en synchroniseren. Het is nog wel mogelijk om bepaalde extensies of bestandsformaten uit te sluiten van de synchronisatie. Daarna geeft u aan waar de kopie opgeslagen moet worden, bijvoorbeeld een externe harde schijf of een usb-stick. Een andere harde schijf op uw computer mag eveneens. Als u wilt is nog aan te geven welke bestandsformaten overgeslagen moeten worden. Daarna geeft u de opdracht voor het maken van de backup en de eerste keer wanneer u dat doet worden alle bestanden in de betreffende map gekopieerd.
Iedere keer dat u het programma weer laat draaien, zal Bart deze geselecteerde mappen checken en worden alleen de bestanden gekopieerd die veranderd zijn. Bij alle volgende keren worden dus alleen de toegevoegde of de gewijzigde bestanden gekopieerd. Het gaat overigens om eenrichtingsverkeer, want een backup wordt niet teruggezet. Wel is het mogelijk om het proces te pauzeren, te stoppen of weer te hervatten.
Bart heeft de volgende kenmerken:
Bart screenshots
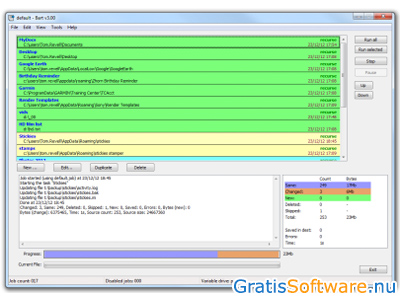
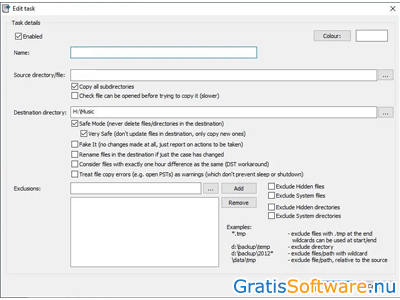
Website van de makers van Bart
website van Bart naar Bart download pagina


Er zijn helaas genoeg omstandigheden te bedenken waarvoor het handig is om een backup gemaakt te hebben van de bestanden en mappen op uw computer. Misschien is uw systeem besmet met een virus of met malware of is het op een andere manier gecrasht. Zonder backup zijn alle belangrijke bestanden verloren, maar als u een backup heeft gemaakt zijn ze goed bewaard en altijd weer terug te zetten. Voor het maken van een backup gebruikt u een programma als Fbackup. Met deze software maakt u een backup naar een lokale- of netwerkschijf of naar externe schijven, zoals een usb-stick. Dat werkt voor allerlei soorten bestanden en er is een optie om een backup te maken waarbij de bestanden niet gecomprimeerd worden. Fbackup is gratis te gebruiken en de software is beschikbaar voor Windows.
Het maken van een backup is een van de meest makkelijke manieren om uw bestanden goed te beschermen, want de meeste mensen zijn erg afhankelijk van de bestanden en documenten op hun computer. Een backup is dus geen overbodige luxe. Er zijn wel wat ingebouwde mogelijkheden in Windows en uiteraard is het mogelijk om bestanden handmatig op een externe harde schijf te zetten, maar dat hele proces is met Fbackup toch wat beter te stroomlijnen. Er is een gratis en een premium versie en deze laatste versie heeft meer mogelijkheden. De gratis versie voldoet echter prima en op de website van Fbackup kiest u dus voor deze variant. Het downloaden gaat daarna automatisch. Vervolgens gaat u akkoord met de voorwaarden en installeert u het programma. Dat gaat heel snel en daarna start u de applicatie op.
Er verschijnt dan meteen een scherm met opties en dat wordt standaard mee geopend. Als u dat liever niet heeft, is deze optie uit te vinken. U kiest voor de optie 'Backup' om te beginnen met het maken van een backup. Bij de volgende stap klikt u op 'Creëer' en selecteert u de locatie waar u de backup naar wilt opslaan. De opties hiervoor ziet u aan de linkerkant van het venster. Het is dan meteen al mogelijk om de locatie op die schijf, zoals een speciale map, aan te vinken, zodat die altijd gebruikt wordt voor een backup. Daarna selecteert u de map of bestanden waarvan u een backup wilt maken.
U voegt meerdere bestanden en mappen toe en die verschijnen in een lijst aan de rechterkant van uw scherm. Daar is een laatste selectie te maken en filtert u bestanden nog op meerdere criteria. Desgewenst versleutelt u een backup met een wachtwoord. Uw data worden vervolgens gecomprimeerd opgeslagen op de door u gekozen locatie of als een exacte kopie van de originele bestanden. Het is nog mogelijk om het maken van een backup in te plannen, waardoor backups voortaan automatisch gemaakt worden. Dan weet u zeker dat uw bestanden goed opgeslagen en bewaard worden en u hoeft het bovendien niet meer iedere keer handmatig te doen en dat scheelt weer tijd.
FBackup heeft de volgende kenmerken:
FBackup screenshots
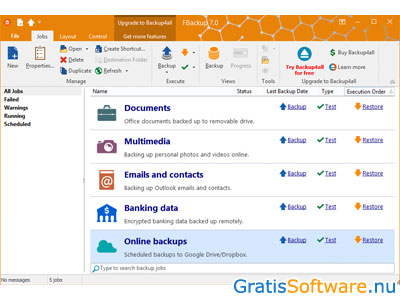
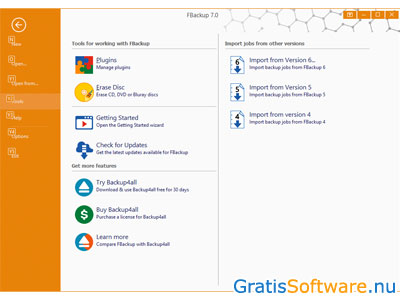
Website van de makers van FBackup
website van FBackup naar FBackup download pagina


Cobian Backup is freeware vernoemd naar de maker van deze backup software.
Cobian Backup is software waarmee u backups maakt van de originele locatie naar een andere map of harde schijf op dezelfde computer of op een andere computer in het netwerk. FTP backup-mogelijkheden worden ook ondersteund.
Cobian Backup ondersteunt verschillende methoden van compressie en sterke encryptie. Het programma gebruikt weinig geheugen en kan op de achtergrond van uw PC blijven draaien. U kunt het backup-programma zo instellen dat op ingestelde tijden automatisch backups gemaakt worden. Ook heeft u de mogelijkheid om backups te maken op bijvoorbeeld iedere derde donderdag of iedere keer bij het opstarten van uw PC.
Oude backupbestanden kunnen automatisch verwijderd worden zodat de benodige opslagruimte binnen de perken blijft. Ook hoeven niet steeds alle bestanden gekopieerd te worden. Het programma bevat opties voor het maken van differentiële of incrementele backups. Bij een incrementele backup worden alleen de bestanden opgeslagen die sinds de vorige volledige of incrementele backup zijn gewijzigd. Bij een differentiële backup worden alle bestanden opgeslagen die sinds de laatste differentiële backup zijn aangepast. Hierdoor neemt het backup-proces minder tijd in beslag en is er minder opslagruimte nodig.
Cobian Backup heeft de volgende kenmerken:
Cobian Backup screenshots
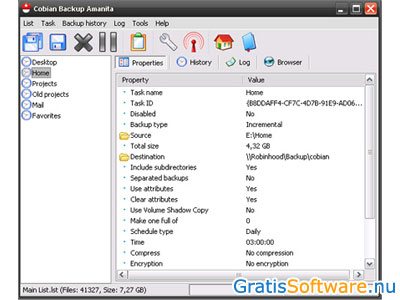
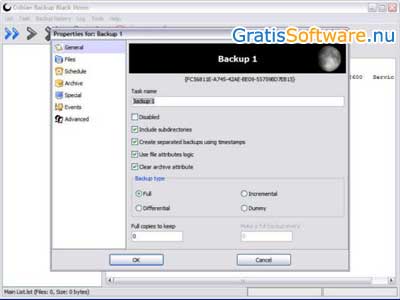
Website van de makers van Cobian Backup
website van Cobian Backup naar Cobian Backup download pagina




Hopelijk gebeurd het u nooit of in ieder geval niet vaak, maar de kans dat uw computer of laptop een keer crasht, bijvoorbeeld door malware of een virus, is aannemelijk. Daarnaast heeft de gemiddelde harde schijf geen onbeperkt level en is het mogelijk dat uw schijf er van de ene op de andere dag mee stopt. Het is goed om daar op voorbereid te zijn en om daarom een backup van uw harde schijf of systeem te maken, zodat niet al uw data verloren gaan. Zo’n backup maakt u eenvoudig met Redo Rescue. Dit programma laat u een backup maken van uw volledige systeem met slechts enkele klikken. Verder heeft de applicatie een functie om uw data meteen weer te herstellen.
Redo Rescue is gratis te gebruiken en beschikbaar voor Windows, macOS en Linux.
Redo Rescue stond voorheen nog bekend als Redo Backup & Recovery en met deze software is het maken van een backup behoorlijk eenvoudig. Het is mogelijk om bestanden op te slaan naar lokale schijven, dus een andere schijf op uw computer, of naar een externe harde schijf of gedeelde netwerkschijven. Het gaat daarbij om alle mogelijke soorten bestanden en documenten. Daarnaast laat Redo Rescue u weer harde schijven of partities herstellen en opnieuw toewijzen aan verschillende locaties binnen een schijf. Het programma hoeft in principe niet geïnstalleerd te worden. U downloadt namelijk het .ISO-bestand, dat met ruim 400 MB op zichzelf wel redelijk groot is, en brandt het op een CD of op een USB-stick. Het programma heeft een erg overzichtelijke interface en als u daar op terecht komt zijn de twee belangrijkste knoppen: backup en restore.
De tool beschikt over een handige wizard, die u stap-voor-stap begeleid. Voor het maken van een backup kiest u deze optie en wat Redo Rescue doet is het maken van een image van een harde schijf, partitie of zelfs uw complete systeem. De software analyseert automatisch uw systeem en geeft alle schijven en partities aan. U selecteert dan de schijf of partitie waarvan u een backup wilt maken en vervolgens de locatie waar dat naar toe moet gebeuren. Hier zijn meerdere opties, zoals zelfs uw FTP-server. De software beschikt over een ingebouwde browser, om nog aanvullende drivers of documenten te downloaden.
Voor het herstellen van uw systeem is het nodig om Redo Rescue te draaien vanaf een CD of USB. Wanneer uw computer niet meer opstart is Redo Rescue te gebruiken om uw computer mee te herstellen. U start uw systeem op, terwijl de USB of CD met het programma in de computer moet zitten. Zo start u Redo Rescue dus op, zelfs wanneer uw besturingssysteem niet meer werkt. Zo reboot u uw systeem. Verder is er een optie om verloren bestanden terug te vinden en om de partities van een harde schijf te wijzigen.
Redo Rescue heeft de volgende kenmerken:
Redo Rescue screenshots
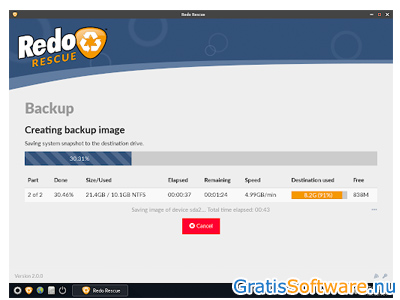
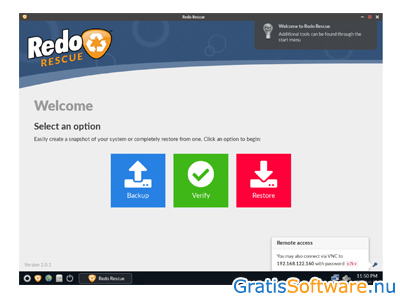
Website van de makers van Redo Rescue
website van Redo Rescue naar Redo Rescue download pagina




Om er zeker van te zijn dat u belangrijke documenten en bestanden niet kwijtraakt, maakt u er een backup van. Voor veel mensen is het al genoeg om die bestanden op een externe harde schijf op te slaan en om dat steeds handmatig te doen. Voor mensen die het zich wat makkelijker willen maken is er Snap Backup. Met deze software is het maken van een backup meer te automatiseren en zo slaat u uw bestanden veel makkelijker op verschillende manieren op, bijvoorbeeld op een externe harde schijf of direct in de cloud. Dat opslaan werkt voor losse bestanden, maar net zo goed voor complete mappen. Snap Backup is gratis te gebruiken en de software is beschikbaar voor Windows, macOS en Linux.
Er zijn altijd manieren waarop uw computer beschadigd of besmet raakt, bijvoorbeeld via het downloaden van bestanden of door schadelijke pop-ups, waardoor een systeem crasht en u al uw bestanden kwijt bent. Het is dan al geen overbodige luxe om uw computer te beschermen met een anti-virus- of anti-malware-programma en het maken van een backup zorgt voor nog wat meer zekerheid. Zo weet u zeker dat uw belangrijke bestanden niet verloren gaan. Snap Backup is vooral ontworpen om snel en makkelijk een backup te maken. Moeilijk mag het niet worden en dit programma heeft een hoog gebruikersgemak. Dat geldt eveneens voor de installatie, want die is niet nodig. Snap Backup is namelijk een draagbaar programma en dat hoeft dus niet geïnstalleerd te worden. Er worden daarom eveneens geen aanpassingen gemaakt in het register van Windows, wat wel gebeurt bij de installatie van software.
Snap Backup heeft een duidelijk interface met drie horizontale velden. Aan de bovenkant vindt u de optie om de bron te selecteren, dus de map of het bestand waarvan u een backup wilt maken, daaronder selecteert u de locatie waar de backup naar toe gemaakt moet worden en het onderste veld geeft de log panelen weer, waarbij u de specificaties van alle bestanden en functies ziet. Verder is het mogelijk om meerdere profielen aan te maken met per profiel specifieke instellingen voor een backup. Voor het maken van een backup selecteert u dus als eerste de mappen of bestanden die u wilt bewaren, waarna u de locatie kiest. Snap Backup laat u makkelijk door alle mappen bladeren en de juiste bestanden selecteren. Optioneel verandert u de naam van een bestand of map. Als u dat gedaan heeft klikt u op de knop om het proces van de overdracht te starten.
Die overdracht gaat op zich behoorlijk snel, al hangt dat altijd af van de snelheid van uw harde schijf en opslagmedium en de grootte van de bestanden. Tijdens het proces ziet u de status van de overdracht van alle mappen of bestanden en die worden vervolgens gecomprimeerd opgeslagen in een ZIP-formaat. Tevens worden extra details toegevoegd, zoals de datum waarop de backup gemaakt is. Uw backups zijn zo makkelijker te ordenen en te beheren.
Snap Backup heeft de volgende kenmerken:
Snap Backup screenshots
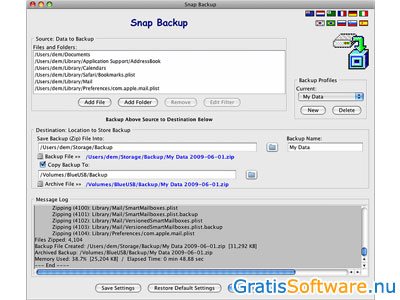
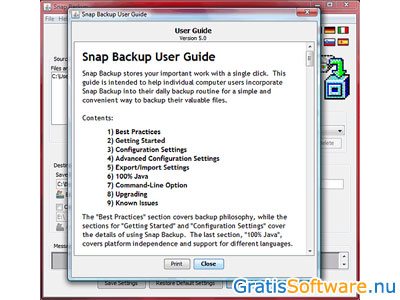
Website van de makers van Snap Backup
website van Snap Backup naar Snap Backup download pagina


Simple Data Backup is een freeware programma voor Windows waarmee u eenvoudig handmatige of automatische backups kunt maken.
U kunt bijvoorbeeld automatisch een backup maken op het moment dat u op het systeem inlogt of iedere vaste tijdsperiode. De handmatige backups kunt u naar eigen wens instellen en als snelkoppeling klaarzetten op het Windows bureaublad. Voor het aanmaken van deze snelkoppeling geeft u aan van welke bestanden en mappen een backup gemaakt moet worden en waar deze moet worden opgeslagen. Bovendien kunt u selecteren of u de backup wilt comprimeren of niet.
U kunt zoveel snelkoppelingen voor backups aanmaken als u wilt. Vervolgens wordt de ingestelde backuptaak automatisch uitgevoerd wanneer u de snelkoppeling aanklikt.
Simple Data Backup heeft de volgende kenmerken:
Simple Data Backup screenshots

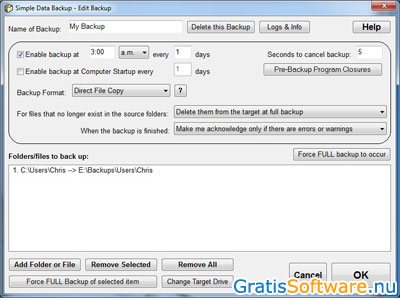
Website van de makers van Simple Data Backup
website van Simple Data Backup naar Simple Data Backup download pagina



Niets is vervelender dan het verliezen van belangrijke bestanden en documenten die op uw computer staan. Wanneer uw systeem crasht of als u zelf per ongeluk bestanden verwijdert, dan bent u ze meestal kwijt. Het is daarom belangrijk om regelmatig een goede backup te maken. In veel gevallen is Paragon Backup & Recovery dan een uitkomst. Met deze software maakt u eenvoudig een backup van map, een partitie of zelfs een volledige harde schijf. Verder zijn er mogelijkheden om verwijderde bestanden weer te herstellen en om een gemaakte backup weer terug te zetten.
Paragon Backup & Recovery is gratis te gebruiken, maar heeft nog een premium versie met meer mogelijkheden. De software is beschikbaar voor Windows en macOS.
Paragon Backup & Recovery is een gebruiksvriendelijk programma, waar u niet eens technische vaardigheden voor nodig heeft. Deze software heeft alles wat er nodig is om snel een backup te maken van uw complete systeem of van delen ervan. Het herstellen van verloren of beschadigde bestanden is net zo makkelijk. De te downloaden bestanden zijn wel redelijk groot, maar met een snelle verbinding levert dat geen probleem op en de installatie gaat net zo makkelijk. Wat bij bepaalde vergelijkbare programma’s niet nodig is, moet u hier wel doen, namelijk het aanmaken van een account. Dat kost u verder niets en is snel gebeurd. Na het inloggen komt u terecht op een duidelijke interface, met aan de linkerkant het paneel met de verschillende mogelijkheden, waar het meteen al mogelijk is om een backup te gaan maken.
U klikt hiervoor op het plus tekentje, waarna u aangeeft waarvan u een backup wilt maken, bijvoorbeeld uw hele systeem of een bepaald deel ervan, een map of zelfs een los bestand. Vervolgens geeft u aan waar de backup gemaakt moet worden. Door in het menu te klikken op 'Disk & Volumes' ziet u los daarvan nog een overzicht van alle schijven en partities. Het is het meest veilig om dit op een externe harde schijf te doen, maar het is eveneens mogelijk om dit te doen op een andere harde schijf. Er zijn nog opties om de naam van bestanden te veranderen. Daarna klikt u onderaan uw scherm op 'Back up now', waarna Paragon Backup & Recovery begint met het maken van de backup. Dat gaat vrij snel, maar de snelheid hangt uiteindelijk af van de hoeveelheid data waar u een backup van wilt maken.
Het maken van een backup is handmatig te doen of in te plannen. Dat doet u op regelmatig basis, bijvoorbeeld per dag, week of maand. Verder zijn backups te beschermen met een wachtwoord. Naast het maken van een backup is er een optie voor het herstellen of terugzetten van bestanden. U geeft daarbij weer aan wat u wilt herstellen en dat gebeurt het proces eigenlijk omgedraaid. Paragon Backup & Recovery laat u zelfs een opstartschijf maken, voor het geval uw computer niet meer op wil starten.
Paragon Backup and Recovery heeft de volgende kenmerken:
Paragon Backup and Recovery screenshots
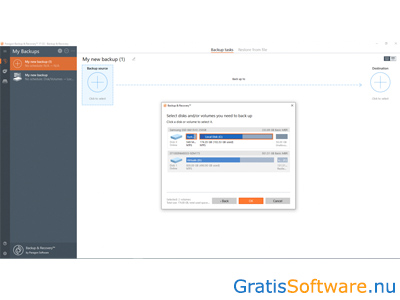
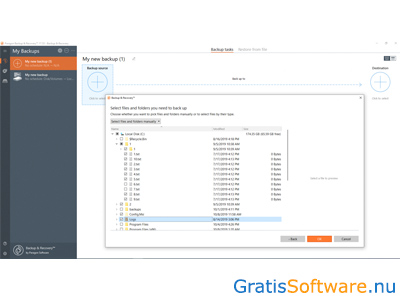
Website van de makers van Paragon Backup and Recovery
website van Paragon Backup and Recovery naar Paragon Backup and Recovery download pagina


SyncBack is een freeware backupprogramma. SyncBack kunt u gebruiken voor het maken van backups, synchronisatie met een (externe) harde schijf en het terugzetten van bestanden en mappen.
SyncBack biedt de mogelijkheid om op vaste tijden automatisch een backup te maken. U loopt dan niet het risico dat u alles kwijt bent als de PC kapot gaat. Verder kunt u Syncback verschillende backups laten draaien en deze profiles kunt u organiseren in groepen.
SyncBack heeft de volgende kenmerken:
SyncBack screenshots
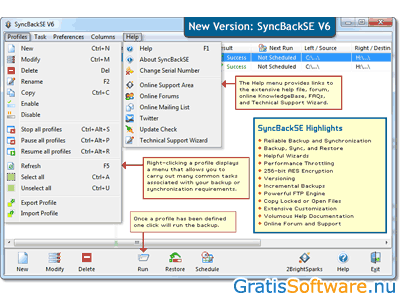
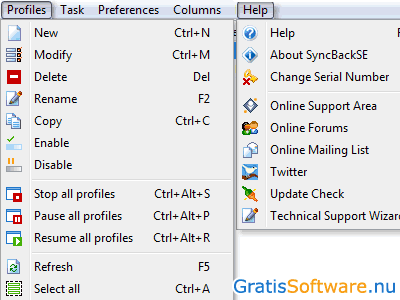
Website van de makers van SyncBack
website van SyncBack naar SyncBack download pagina
Op de website van de ontwikkelaars van deze gratis software kunt u meer informatie vinden en kunt u de software downloaden.